KRYSTAL DMS - Enterprise Edition can be accessed using any standard web browser from anywhere on your corporate intranet / extranet or internet.
To access KRYSTAL DMS - Enterprise Edition server, you can open the browser and visit http(s)://localhost:portno/ to get connected on the server where it is installed.
If you are on a machine other than on which KRYSTAL DMS - Enterprise Edition is installed then visit http(s)://hostname:portno/ where hostname is the name / IP address of the machine where it is installed and 'port number' on which it is configured to be running.
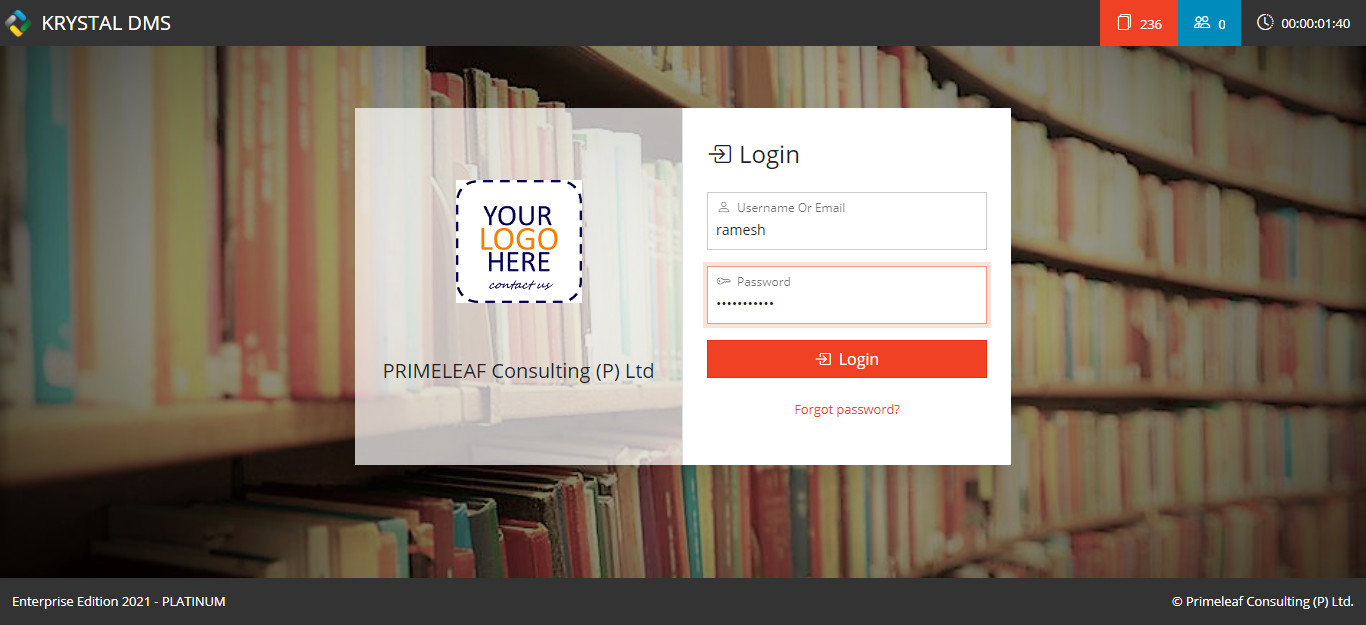
To gain access to KRYSTAL DMS - Enterprise Edition, users need to supply their secure user name, password. Once logged in, users can navigate through all accessible documents using My Workspace.
On logging to the KRYSTAL DMS - Enterprise Edition, user is presented with his / her workspace. This area is designated as My Workspace.
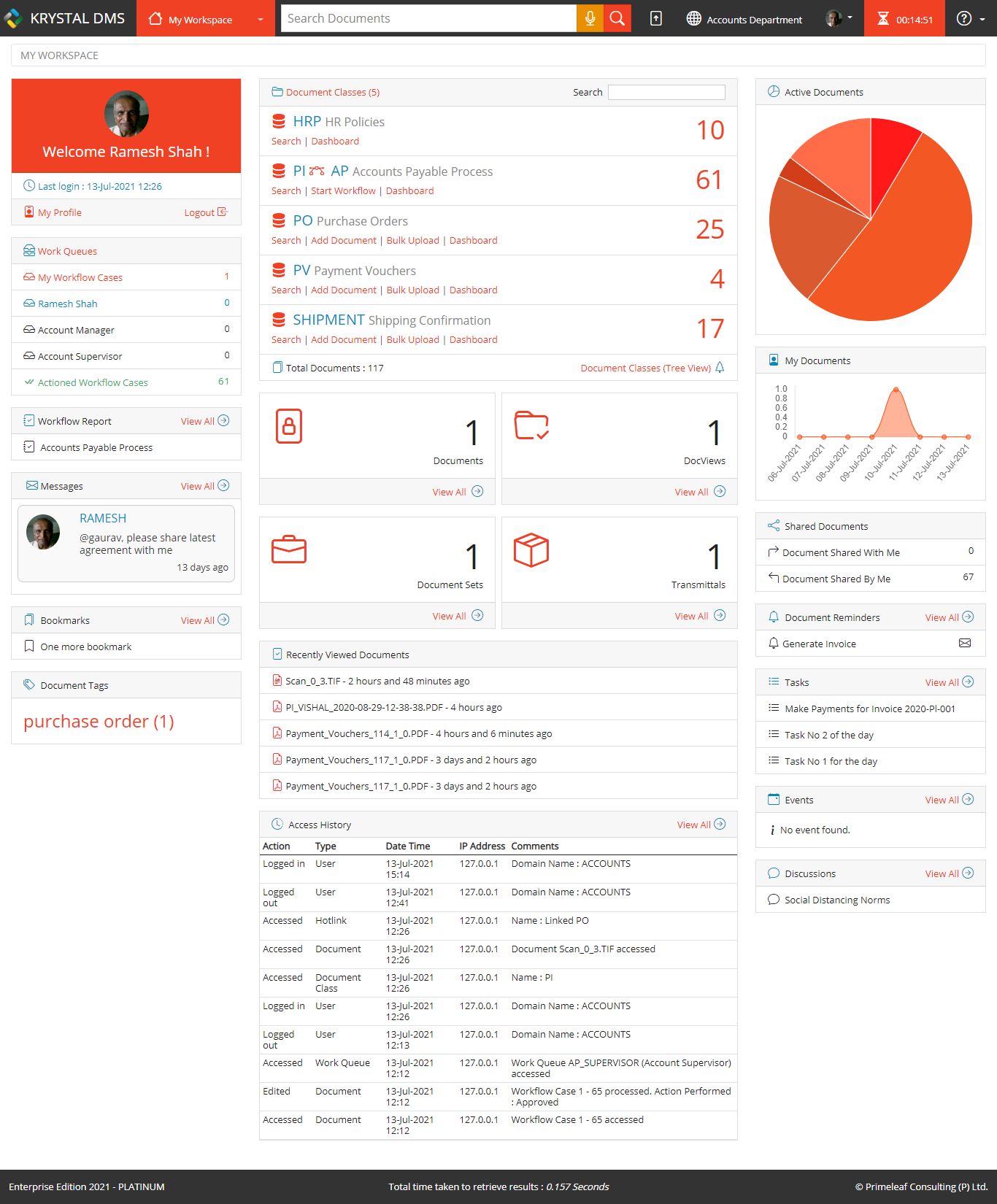
This module provides a snapshot of the entire document library and applications available to the logged-in user.
User can access every function of the system from right within the My Workspace. Here user is presented with following applications.
The Main Menu of the system enables user to access various features of the system.
Logged-in users can access each and every module of the system using the main menu of the application. This is a drop down menu which contains following sub menus
Along with the sub menus the menu also contain a global search feature that enables user to enter any term which s/he would like to search in the entire document repository.

Under this sub menu of the application, users can access following menu items / actions
Under this sub menu of the application, administrator type of users can access following menu items / actions
This feature allows user to search across all Document Classes to which s/he has at least read permissions.
Users can use operators like 'OR', 'AND', 'NOT' along with wildcard characters to search documents. For example :
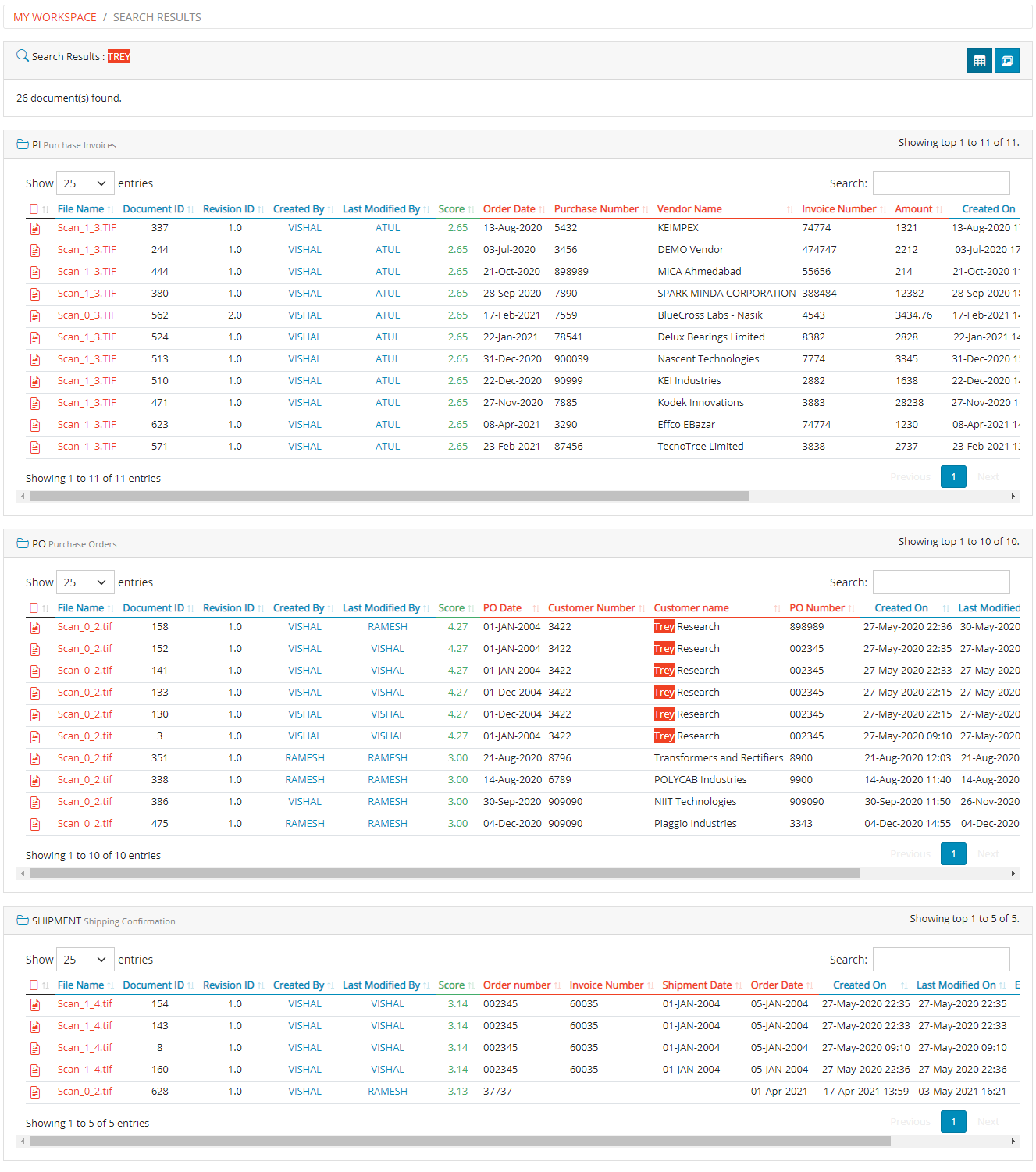
Users can also view resultant hit-list in thumbnail format by clicking on appropriate icon on the search result screen.
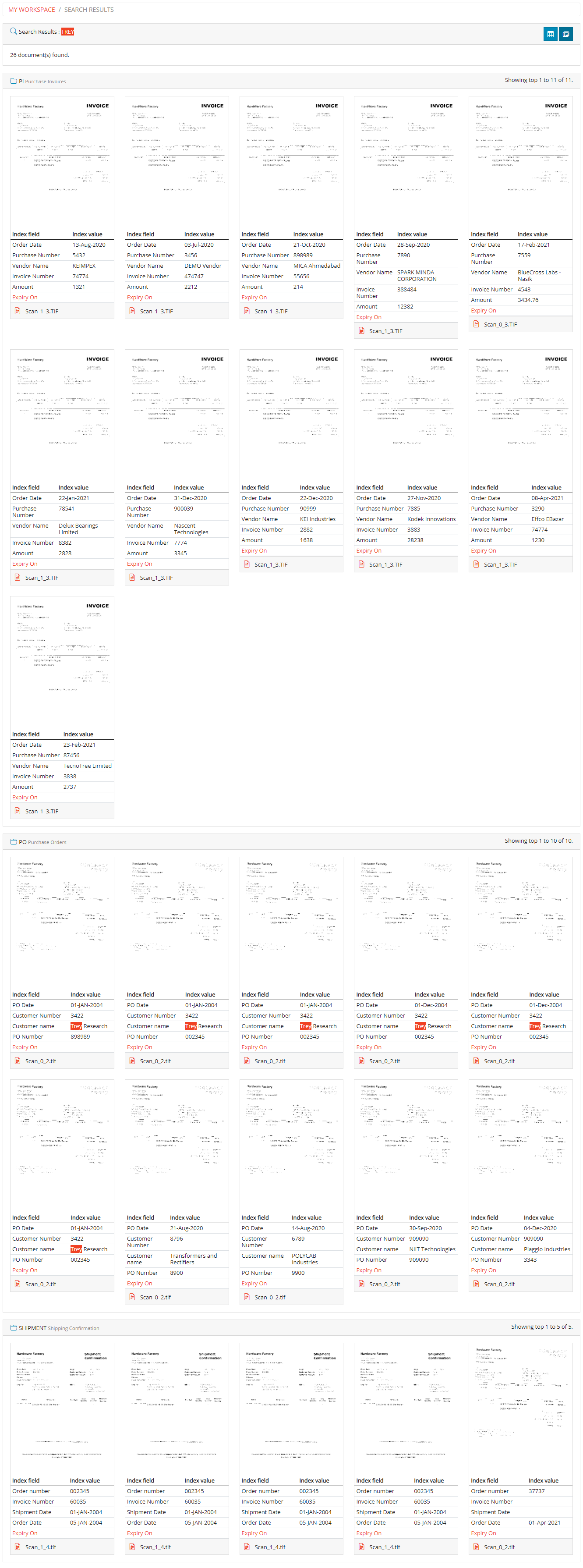
KRYSTAL DMS - Enterprise Edition also provides search suggestions when search results are not found. The suggestions engine of KRYSTAL DMS displays most closely related search terms which can provide meaningful document results if user made spell errors or data input is incorrect.

Users can upload / store documents using this function of the system
Here list of all domains to which user has access will be listed as menu item. On clicking the domain name, user will be automatically signed in to that domain and the appropriate workspace for that domain will be displayed to the user.
Here user can see and edit his/her profile, preferences, password and picture
Here user gets access to the various help guides and manuals.
Document Classes are nothing but a group of similar documents. Document which are similar in its functional capabilities are grouped under a particular Document Class. For example, Invoices, Purchase Orders, Shipping Confirmations etc.
On clicking My Workspace -> Document Classes link on the main menu of the system, user will be presented with a list Document classes to which s/he has at least read permissions. The number of Document Classes on the page is restricted by the hit-list size parameter of user’s preferences.
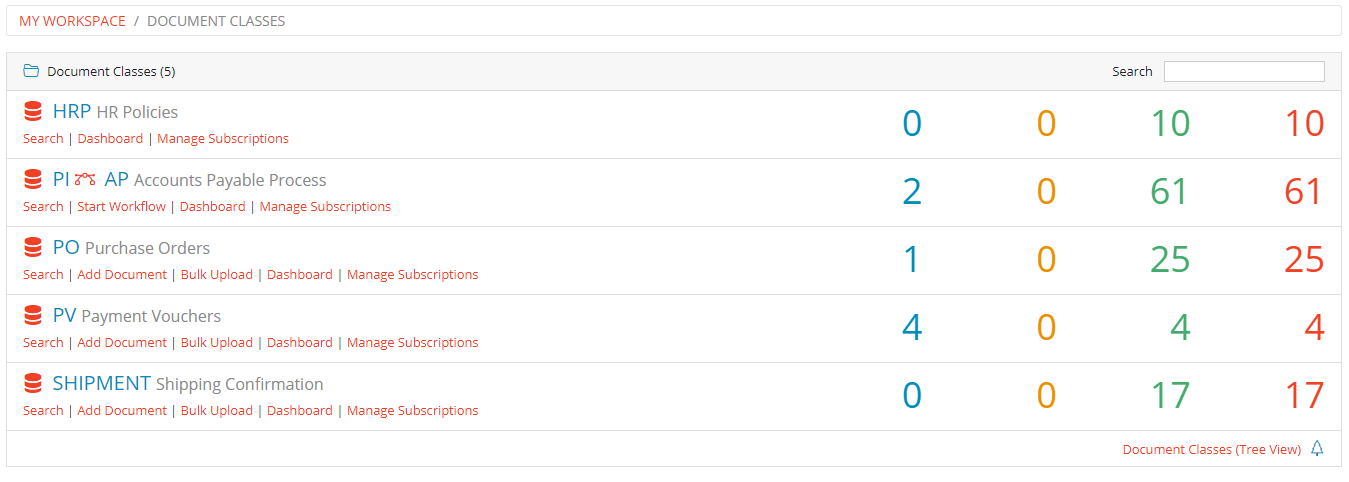
This module displays no of new documents created in last week, no of documents expiring, no of available documents to the user and total documents in the Document Class along with other option to perform action to the logged-in user depending upon rights / permissions assigned.
If document class is associated with a workflow template then name and description of the workflow template will also be listed along with the name of the document class.
On moving mouse on the name of the document class will display detailed description of that document class.
To view all the available documents in the Document Class user can click on name of the Document Class. This will open up a hit list of documents.
Users can see if there are notes, attachments, and annotations are associated with each Document.
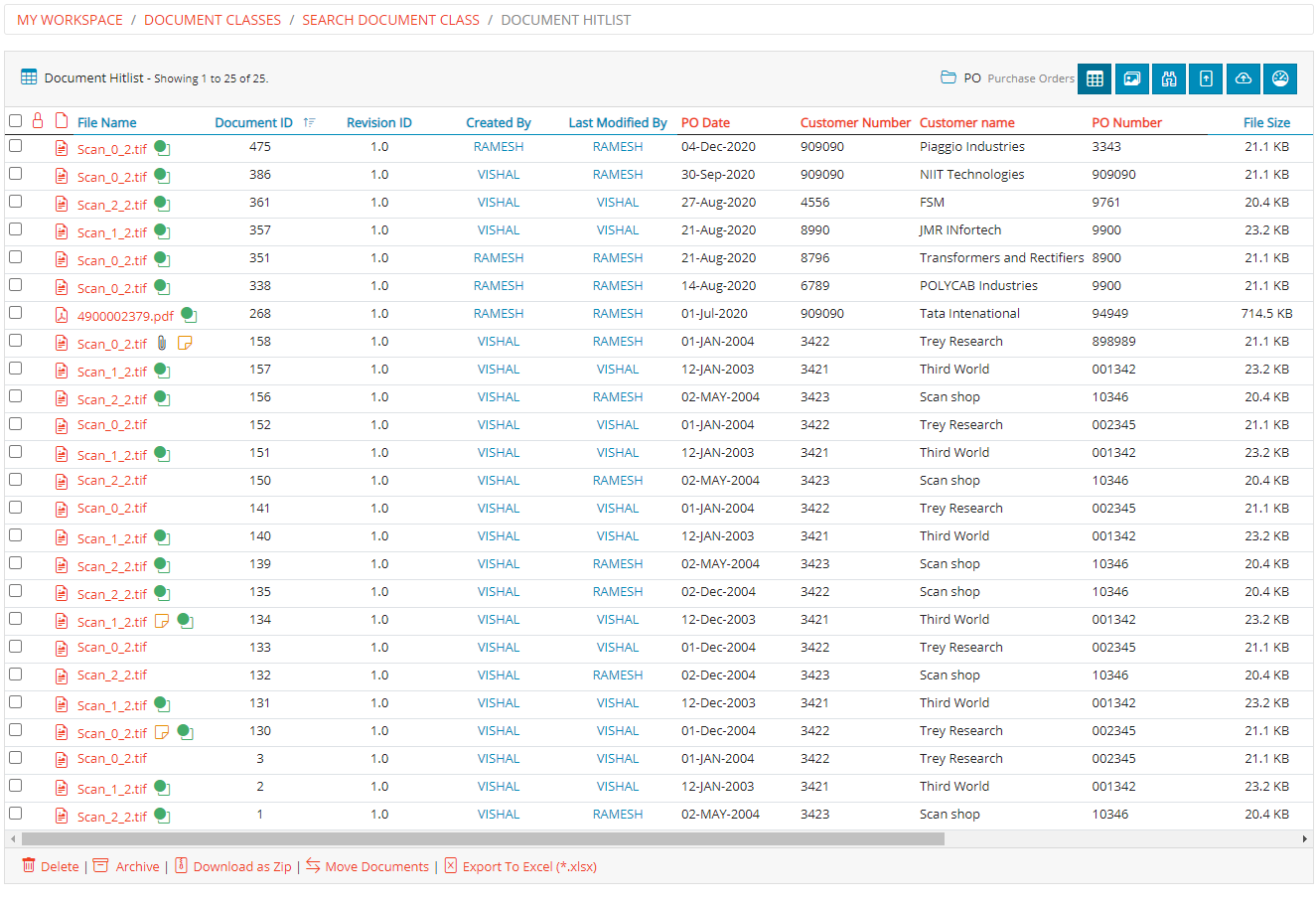
Please refer to Document Hit-list section of this Guide for further details.
Logged-in user can perform various searches on a particular Document Class on document indexes and meta-data. To search within a Document Class user can click on Search icon associated with Document Class. User is presented with Basic Search and Advance Search option in this module of the system.
User can search across all document indexes using this simple search feature. User can use BOOLEAN search mechanism by using keywords like "AND" , "OR" , and "NOT" to perform searches across all indexes and other meta data of the document.
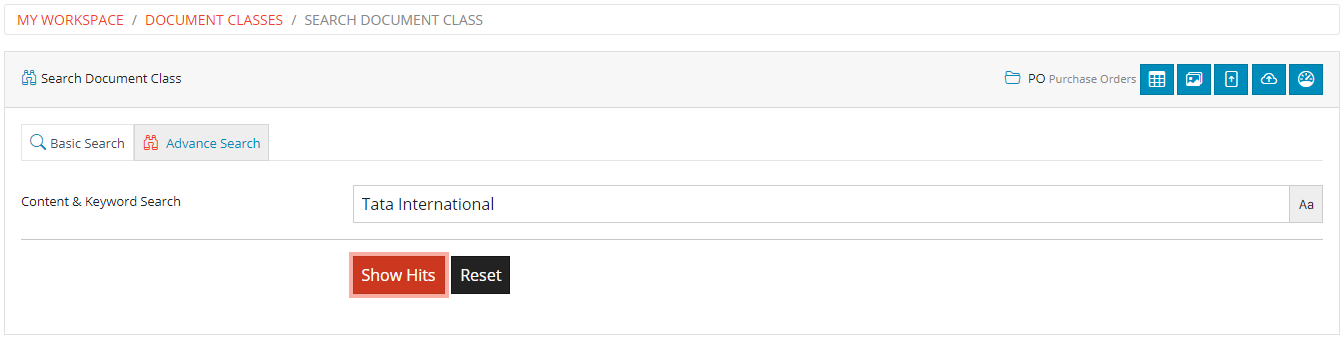
To search documents user can enter any of the criteria and click on Show Hits button. The resultant document hit-list will display all documents which matches users search criteria.
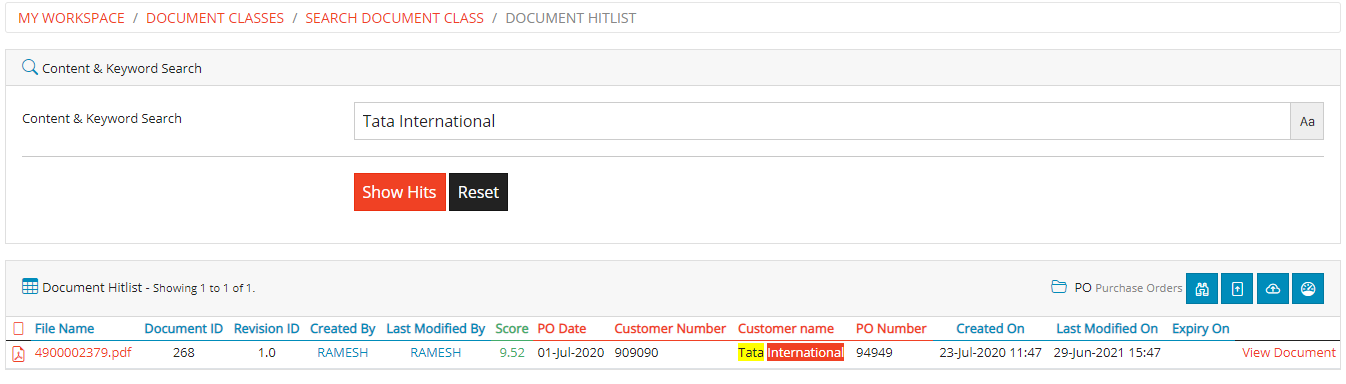
Users can perform searches across all indexes in a Document Class. User can select from multiple operators to perform a search across indexes.
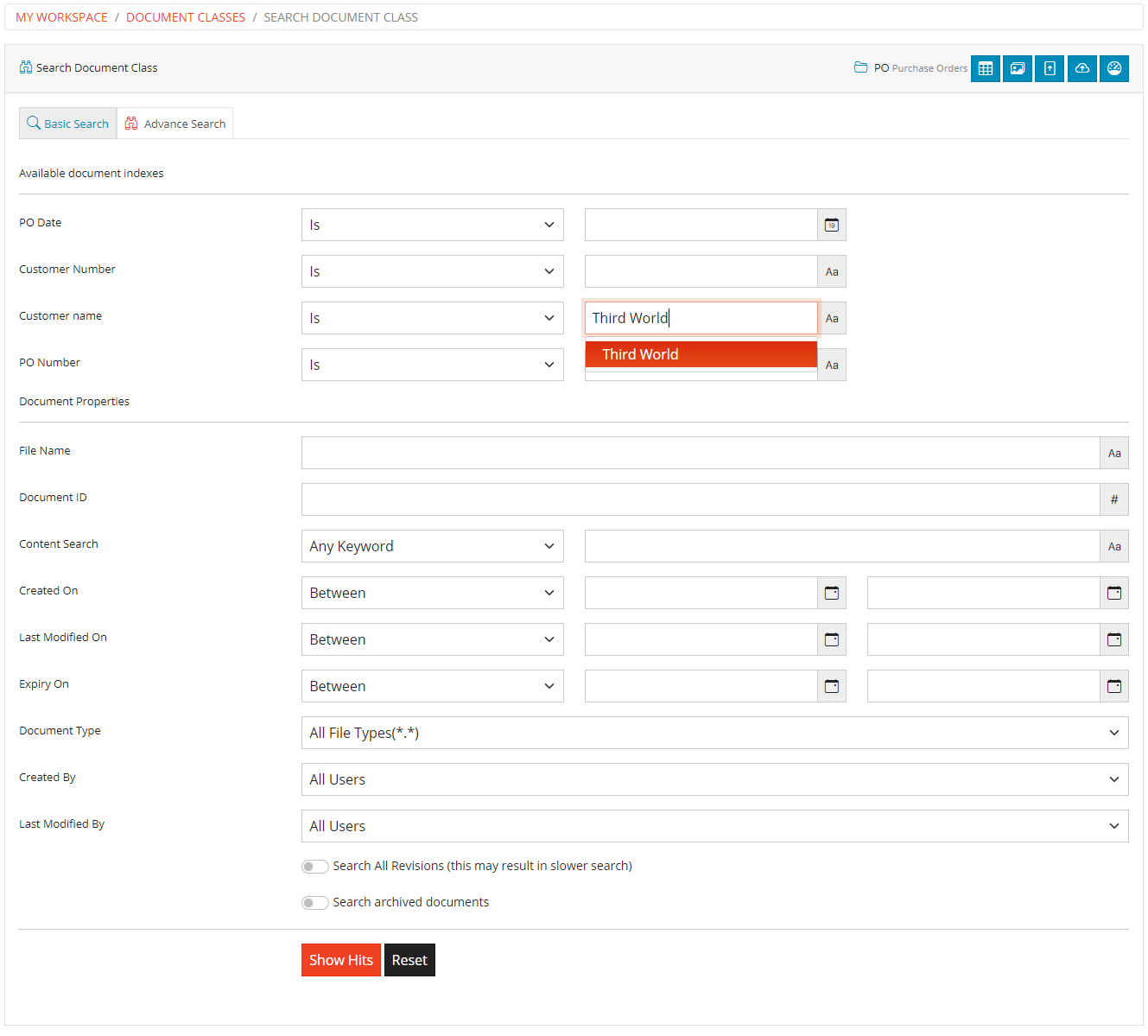
These operators are as given below.
Along with indexes, users can also perform searches on following meta-data fields
To search documents user can enter any of the criteria and click on Show Hits button. The resultant document hit-list will display all documents which matches users search criteria.
User can perform index search across all the Document Classes to which s/he has at least read permissions. User will enter search text and click on the Search button to get a search result.
All the indexes across each of the Document Classes are queried by the system and matching results are displayed to the user. If matching value is found in the Document Class and if user has access to this Document Class then it will be displayed along with matching number of documents.
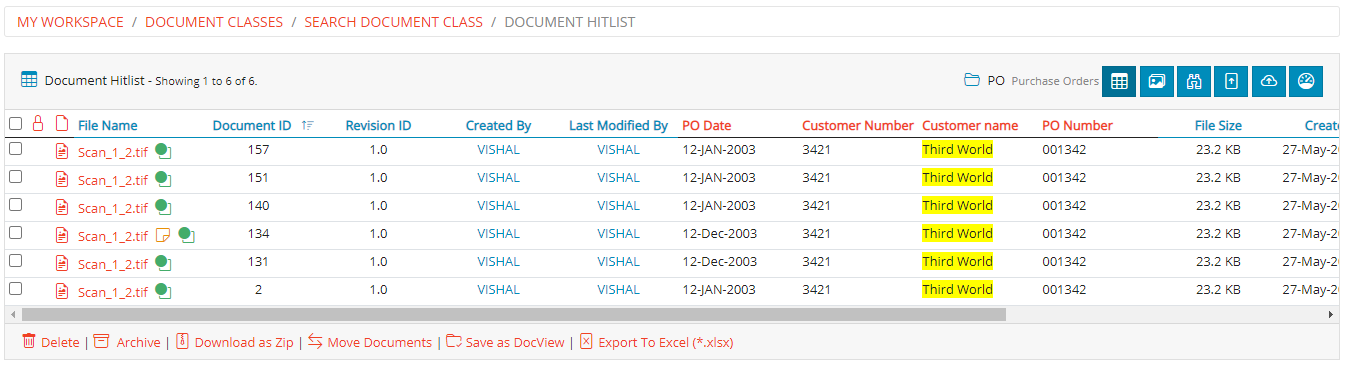
Please refer to Document Hit-list section of this document for further details.
To add a new document into existing Document Class, user can use this option. The option of adding a document is available only to those users who have create/add permissions on the Document Class.
Clicking Add Document link will open a page where user can browse a document from his/her workstation to be added to selected Document Class. If web-based scanning module is enabled for the system then user can also scan and upload document from within the KRYSTAL DMS - Enterprise Edition interface. User can also create a document online by using WYSWYG HTML editor to generate PDF document online.
On selection of a Document Class to which user has create permission, Add Document interface is displayed to the logged-in user.
User must select a document and a Document Class to upload/capture a document into the system. User must also enter all the required / mandatory indexes defined for Document Class in order to store / upload the document to the system.
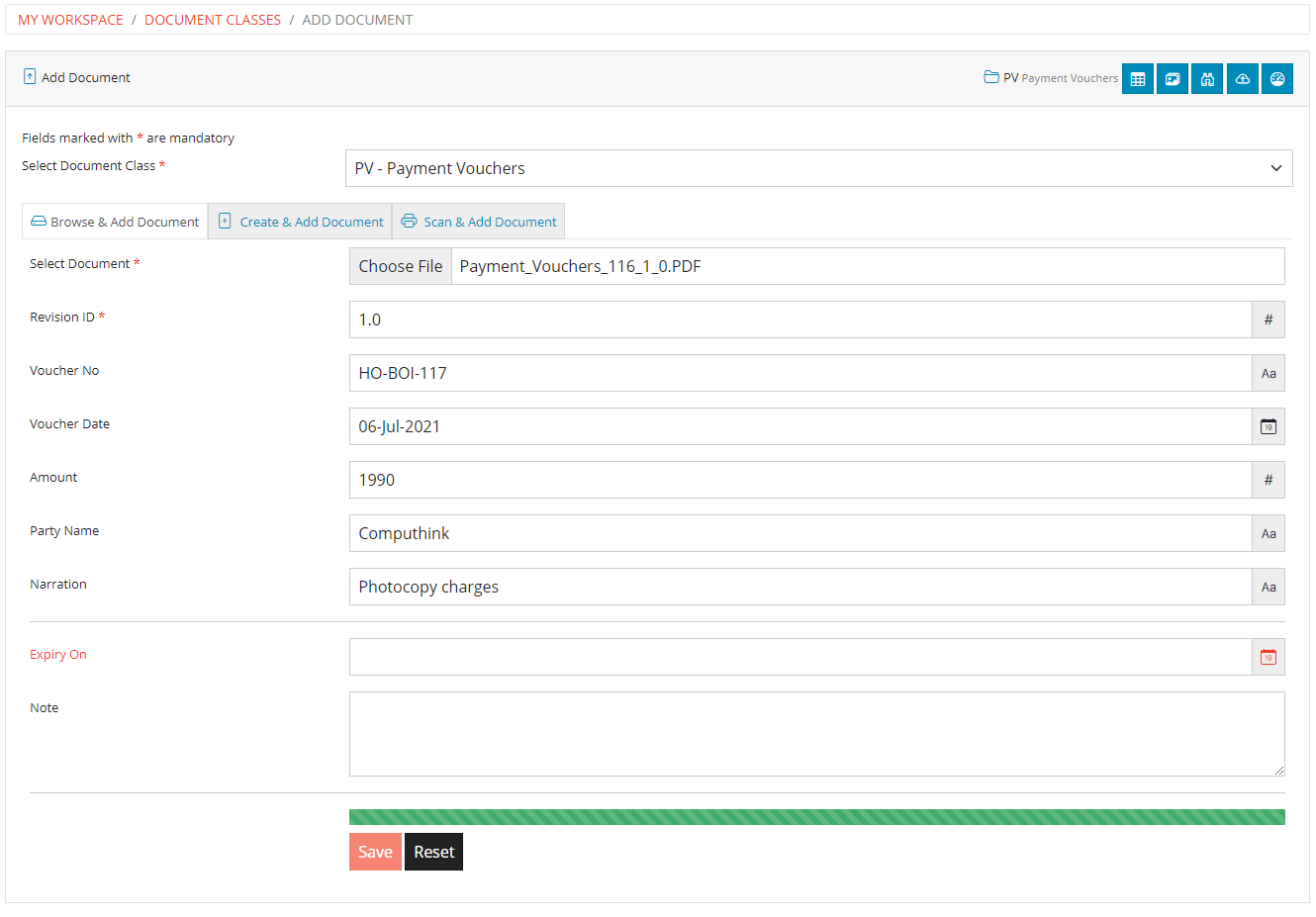
Users can add document to the repository directly from the main menu Add Document action as well. In this case user first have to select a Document Class, on selection of the class, all other meta-data indexes and document selection control will be displayed to the user.
On clicking the Save button, the document will be uploaded to the server system and stored in the selected Document Class along with index information.
User must input all mandatory fields in order to upload the document to the system.
User can create a document using this option.
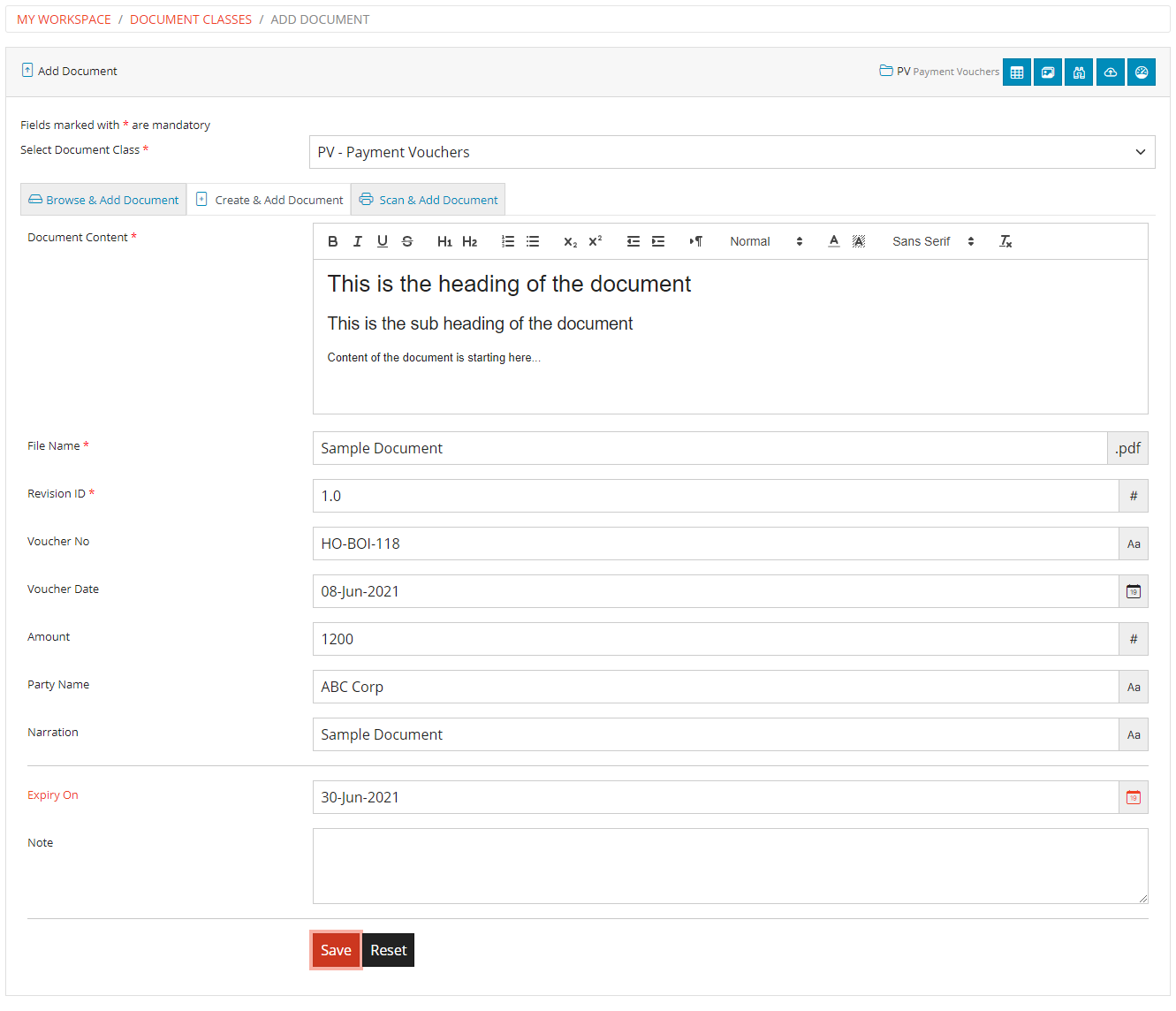
User can use WYSWYG Editor here and create content for the document and then provide mandatory fields and click Save button.
On clicking the Save button, the document will be created as a PDF file onthe server system and stored in the selected Document Class along with index information entered by the user.
This is an AddOn Module of KRYSTAL DMS - Enterprise Edition. This feature is available only to those customers who have purchased the Web Scan Module License.
User can choose scanner settings and can scan directly from the web browser through which s/he is accessing the KRYSTAL DMS - Enterprise Edition by clicking on the Scan Document button.
User can also index document with associate indexes in this module of the system and on clicking the Save button document will be uploaded to the Document Class.
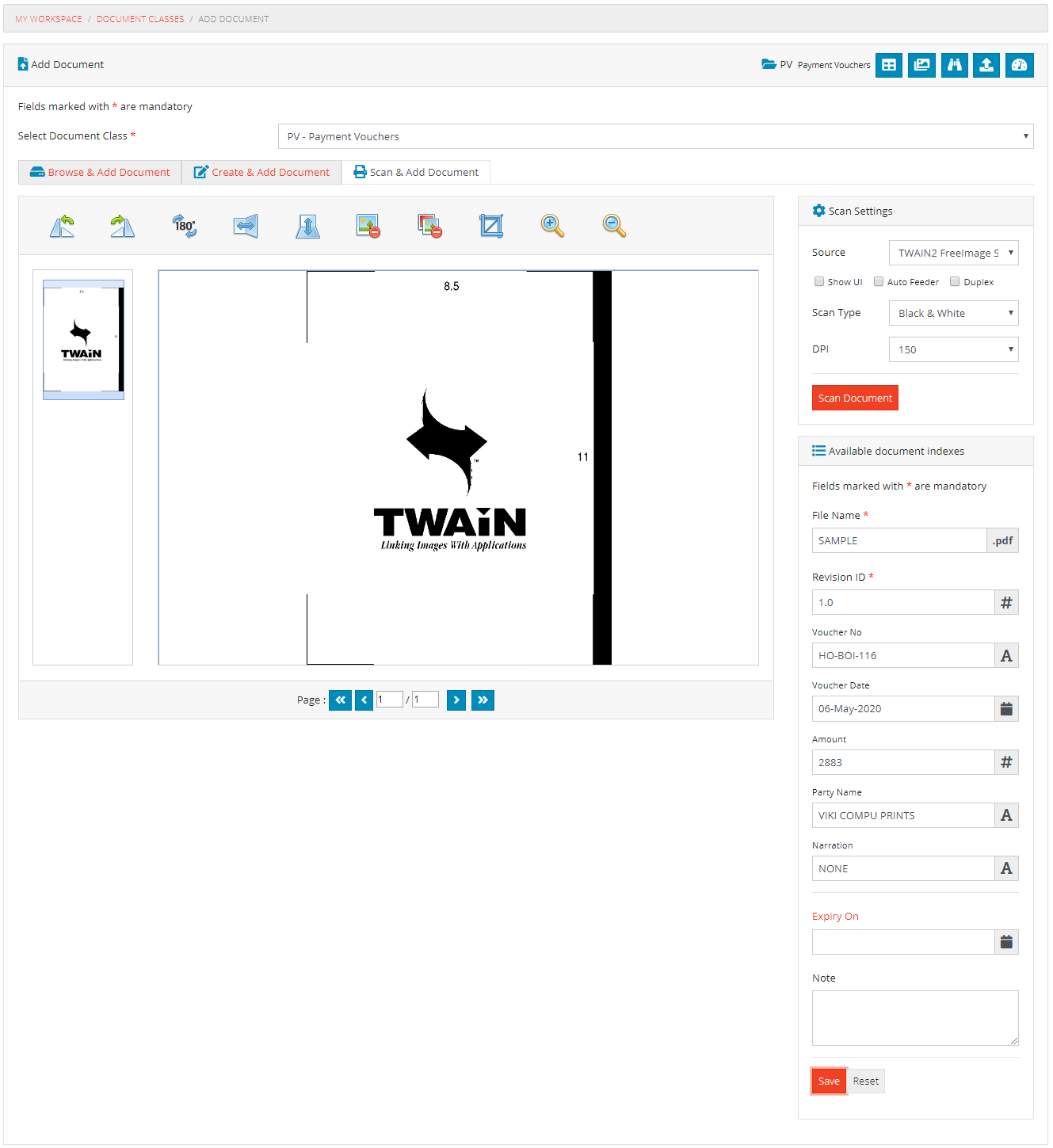
User must have a TWAIN Compliant scanning device attached to the computer / pc / laptop from which s/he is accessing KRYSTAL DMS - Enterprise Edition.
If workflow is associated with selected Document Class then uploaded document will be automatically processed as per defined workflow template
Users can also upload more than one document in a single go using the Bulk Upload feature of the system. Once user clicks on Bulk Upload link, bulk upload page is displayed to the user.
User can select documents to be uploaded by clicking on the Add Document button or by simply dragging and dropping documents on the area marked. User can also index documents with default values for the indexes associated with documents in this module of the system.
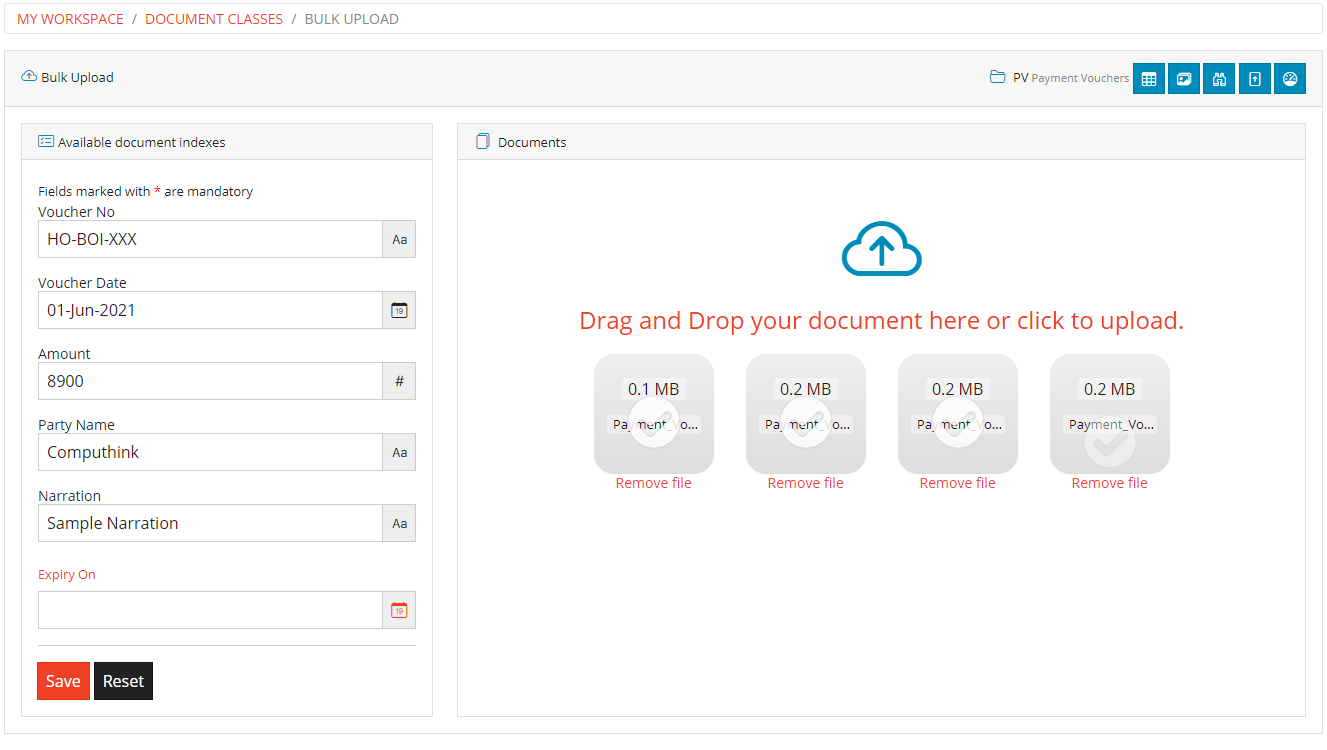
On clicking the Save button, the documents will be uploaded onto the server in bulk mode.
Users have access to a dashboard for each Document Class. The Document Class Dashboard provides a birds-eye view of documents and workflow cases (if associated) available in the Document Class.
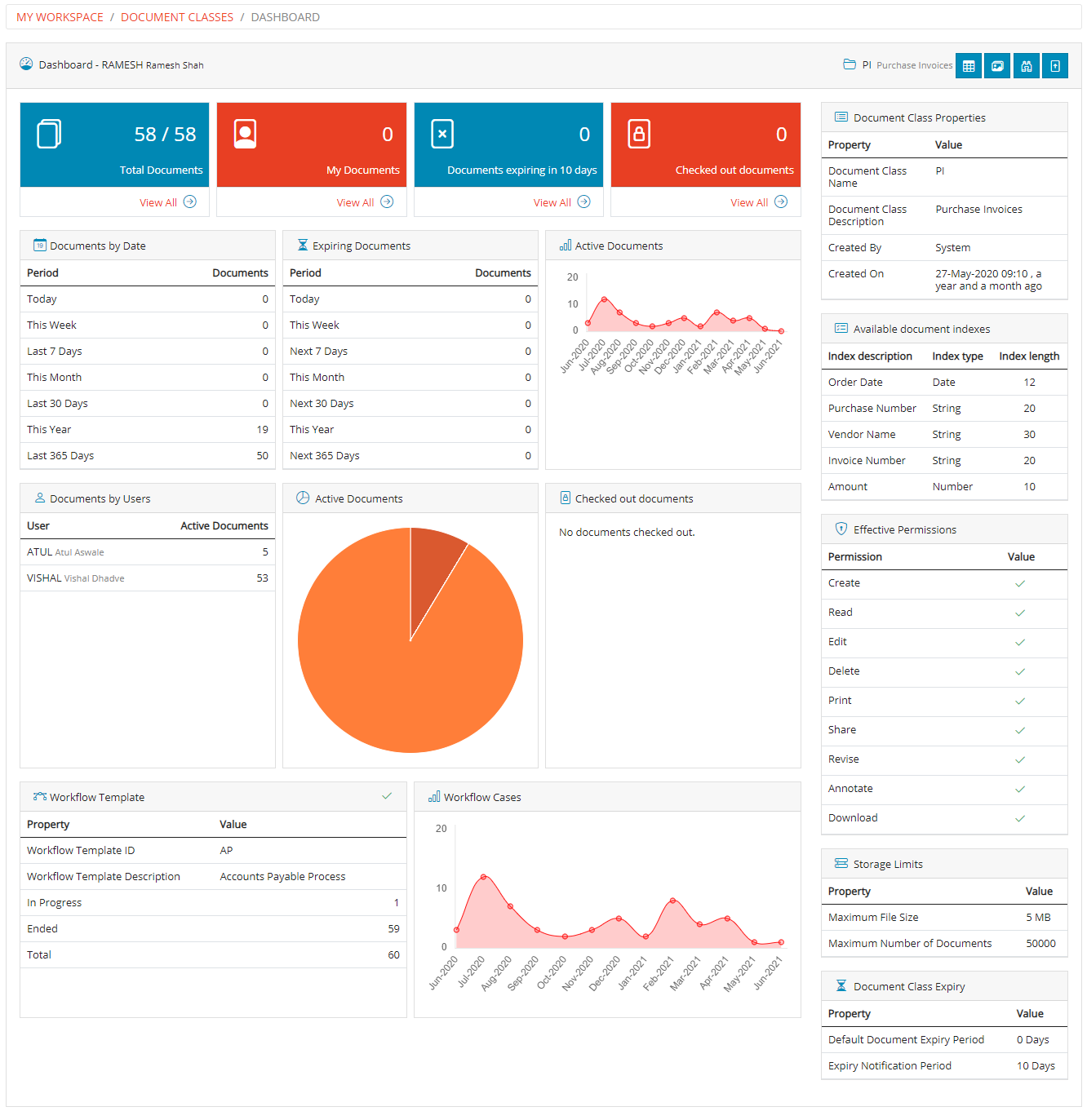
To get notifications on changes made on documents, user can subscribe to various events on a Document Classes. User can subscribe to following events for a particular Document Class.
Workflow Instance Completed is available only on those Document Classes with which workflow is associated.
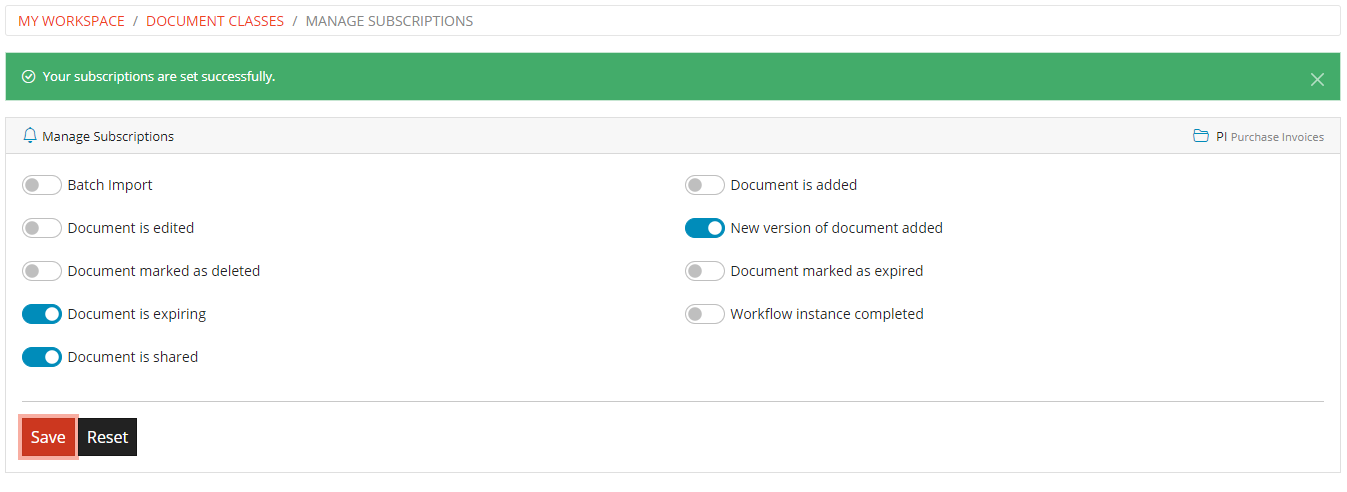
User can choose appropriate check boxes and click on a Save button to subscribe.
KRYSTAL DMS - Enterprise Edition provides a highly sophisticated mechanism to display Document Classes in a tree format.
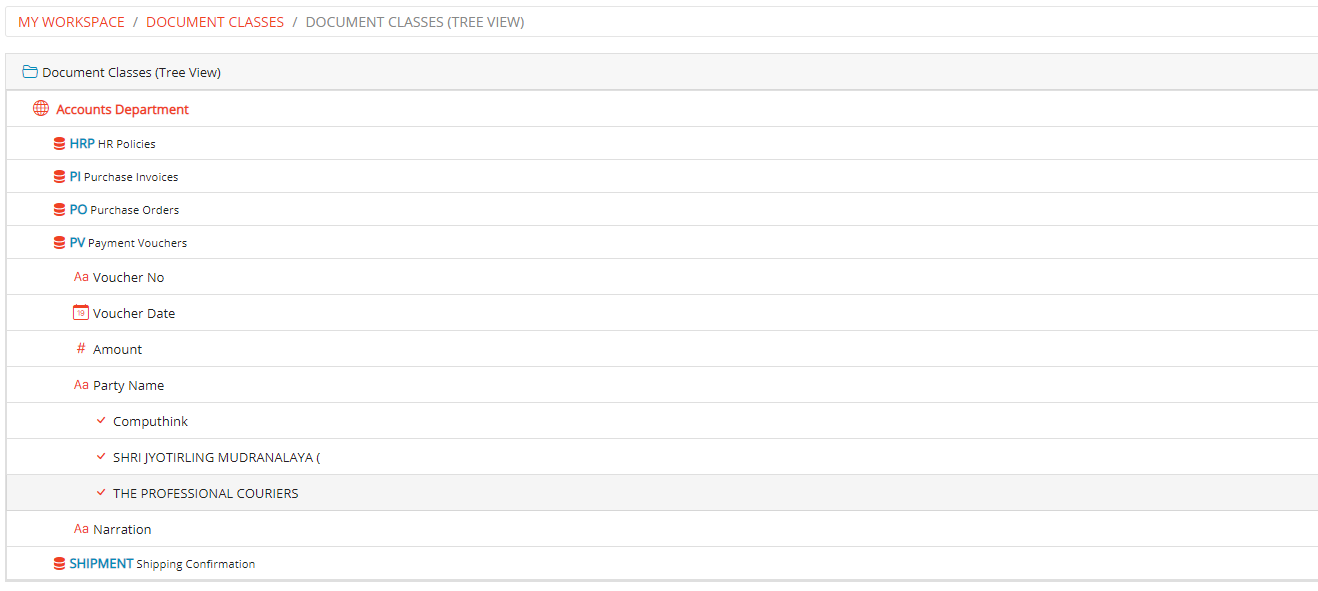
Users can view Document Classes and on expanding them they can see indexes associated with it. On expanding the indexes, users can view the values assigned to the indexes.

On clicking the index values, user will be redirected to the page where all documents having the same index value will be displayed to the user.
Document Hit-list displays all the matching documents from various searches or all documents from Document Classes.
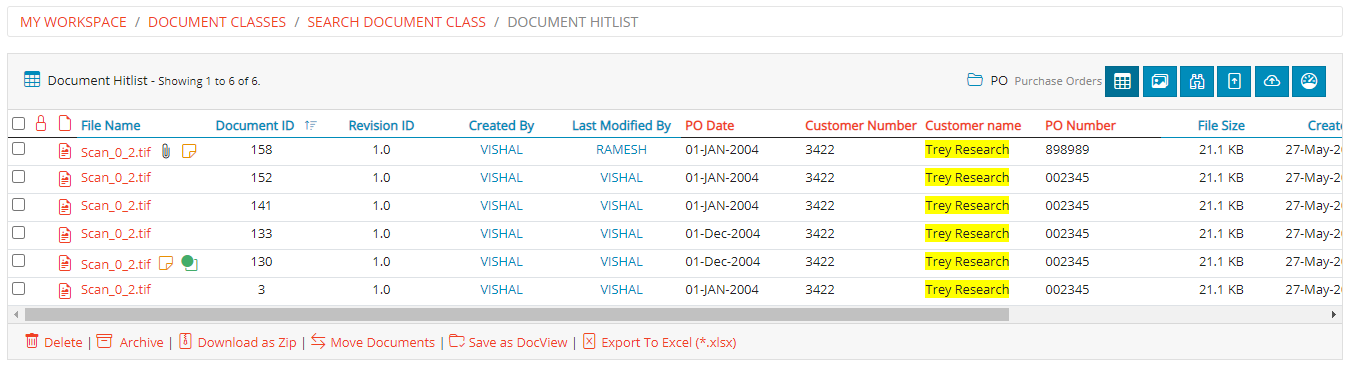
Depending upon the permissions assigned to logged-in user, s/he can perform many actions on a document. Please refer following section for more details
If users have delete permissions assigned on the Document Class then a Delete link will be available to the user to delete documents. User must select at least one document by selecting the document to be deleted using associated checkbox.
Users can perform this activity on head revision of the document and only on those documents which are not locked. On clicking the link a confirmation is taken from the user and then delete operation is carried out.
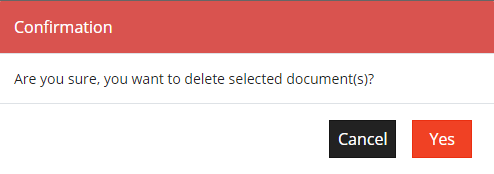
On completion of delete operation, documents are moved to Recycle Bin of the system (accessible to administrators only) in Control Panel. These documents are no longer accessible by other end users unless they are restored back from Recycle Bin.
If users have delete permissions assigned on the Document Class then a Archive link will be available to the user to delete documents. User must select at least one document by selecting the document to be deleted using associated checkbox.
Users can perform this activity on head revision of the document and only on those documents which are not locked. On clicking the link a confirmation is taken from the user and then delete operation is carried out.
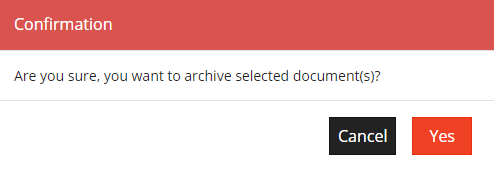
On completion of archive operation, documents are moved to Archived Document Section of the system (accessible to administrators only) in Control Panel.
If users have download permissions assigned on the Document Class then a Download as Zip link will be available to the user to download documents in zip file format. User must select at least one document by selecting the document to be downloaded using associated checkbox.
Users can perform this activity on head revision of the document and only on those documents which are not locked. On clicking the link a zip file is generated by the system and made available for download to the end user.
User with appropriate permissions can move multiple documents from one Document Class to another.
Once user selects documents by clicking on the checkbox and click on Move Documents link, user will be presented with available list of Document Classes to which documents can be moved.
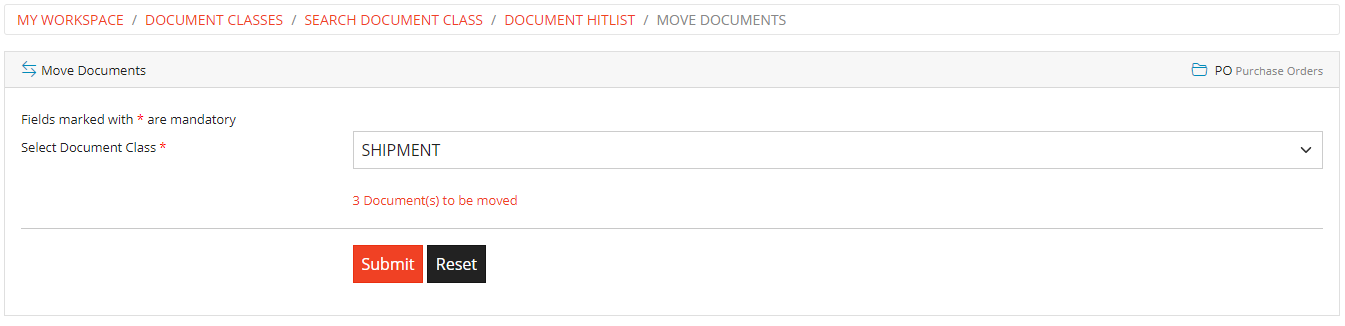
User can then click on Submit button to move documents from Source Document Class to Destination Document Class.
If users have applied any filter while searching the Document Class then a link will be available to the user Save as DocView.
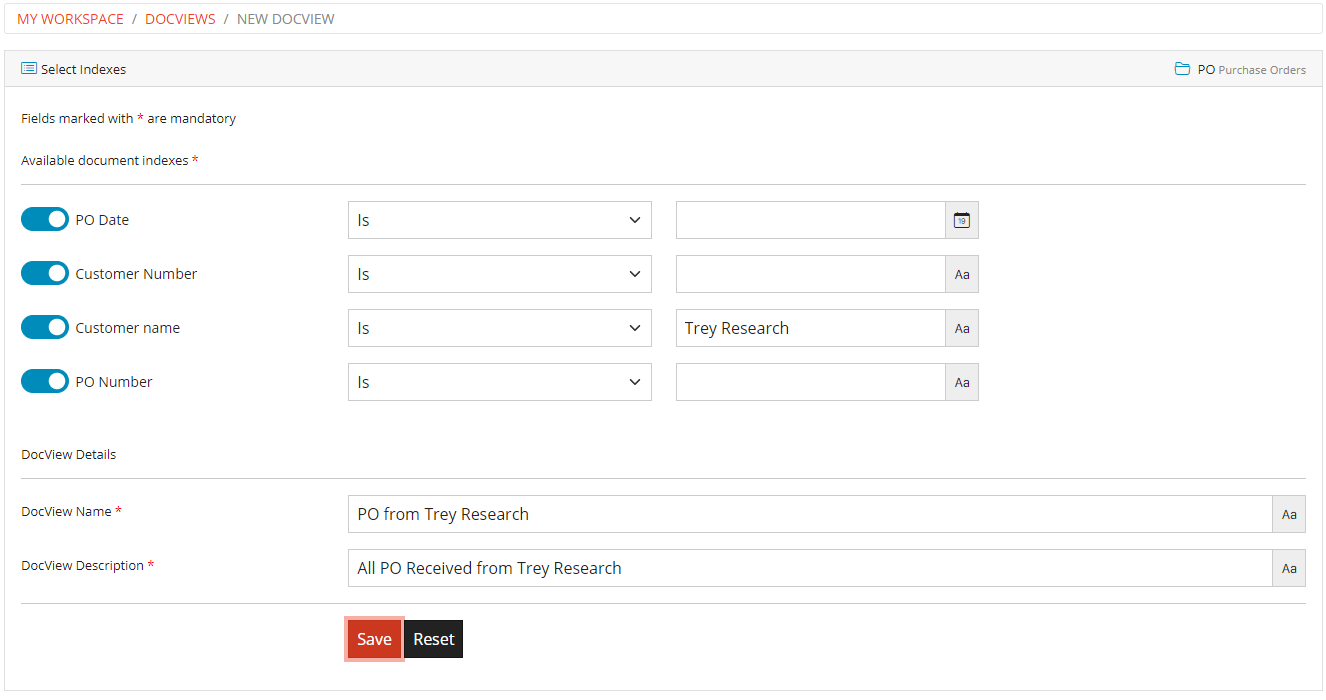
On clicking this link, user will be redirected to a page where s/he need to enter DocView Name and DocView Description and save the hit-list as DocView
Document Hit-list can be exported in excel format by clicking on Export to Excel button available below the document list.
The resultant excel sheet will contain all matching records which are available in hit-list in Microsoft Office Excel 2007 format (.xlsx).
User can perform diverse range of operation on the documents by clicking on and selecting any of the following action available according to access permissions from resultant hit list.
User can view the document by using this action. KRYSTAL Document Viewer will display the document from within the browser directly if it is supported. Otherwise document can be opened by native application installed on the logged in user’s desktop.
KRYSTAL Document Viewer is a pure HTML based document viewer that enables users to perform a variety of imaging functions like zoom-in, zoom-out, rotate, annotate etc.
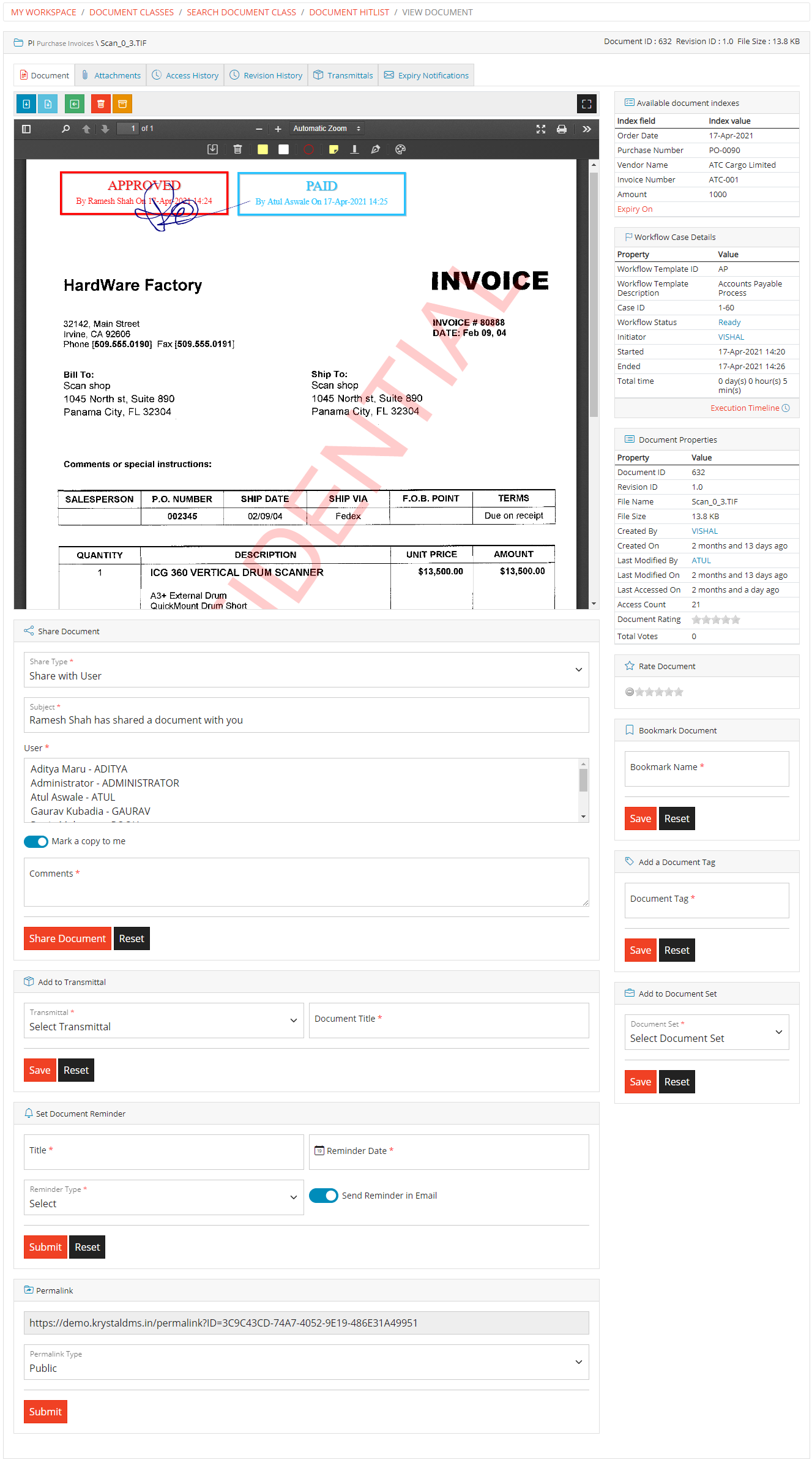
Users can toggle the display of the thumbnails for each page of the document.
If users have appropriate permissions then s/he can create annotations like highlights, blackout, sticky notes, rubber stamps, notes etc.
Users with write permissions can edit the indexes associated with the document.
Indexes are displayed besides the document in editable format if user has permissions to edit values.
This action is available only if the document is not checked out by any user. If the document is checked out then the indexes will not be available for editing to the users of the system.
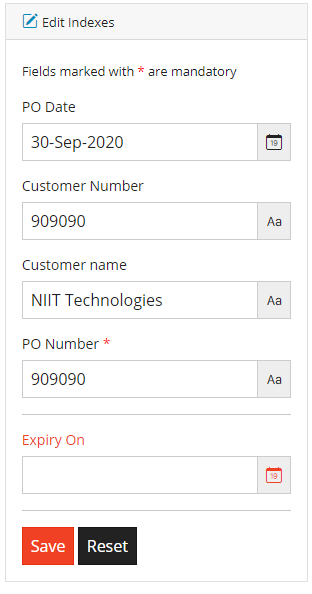
Apart from index values users can also define the expiry date for the document using this feature of the system.
Properties of the document is displayed in a tabular manner in this section of the View Document module.
Properties like Document ID, Revision ID, File Name, File Size, Created By etc are displayed here.
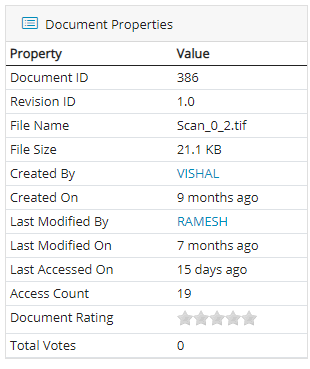
Document can be rated using this feature of the system.
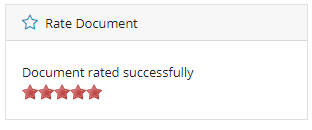
User can only rate a document revision once. Total ratings and number of votes are also displayed on the document view page.
User can bookmark the document for future retrieval and easy access.
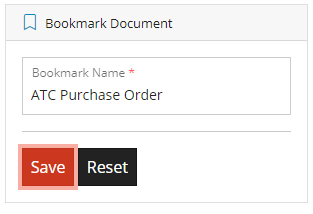
User can input the name for the bookmark and click on the save button and the bookmark will be available in bookmarks section of the My Workspace.
Document Tags are labels that you can add on documents to help you describe them.
Unlike subjects in the meta-data indexes of the document, you don't have to choose tags in a closed list. You are free to apply the labels that describe the document best.
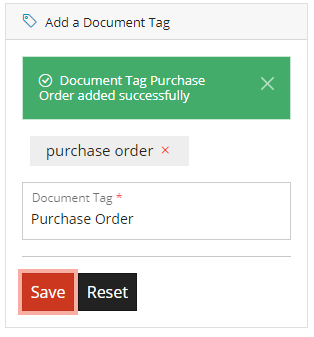
Users can add any labels / tags on a document for quick and easy searching. Users can add and delete document tags created by him/her using this feature of the system. Administrator user can delete any tag applied by any user.
KRYSTAL DMS - Enterprise Edition allows users to add a document to an existing Document Set.
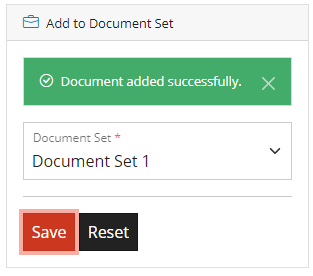
Document Sets allows users to group documents from various Document Classes and across Domains for easy access.
User must create document set before hand and then s/he can add a document to the appropriate Document Set
Users with write /edit permissions can move document from one Document Class to another. User will be presented with a page which will allow user to select a Document Class to which the document needs to be moved to.
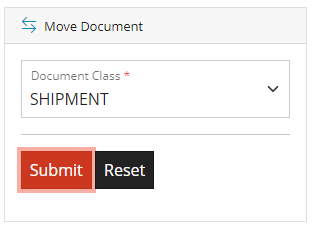
On selecting the Document Class, and clicking on Submit button, all indexes from that class will be displayed to the user with matching indexes being populated from source Document Class.
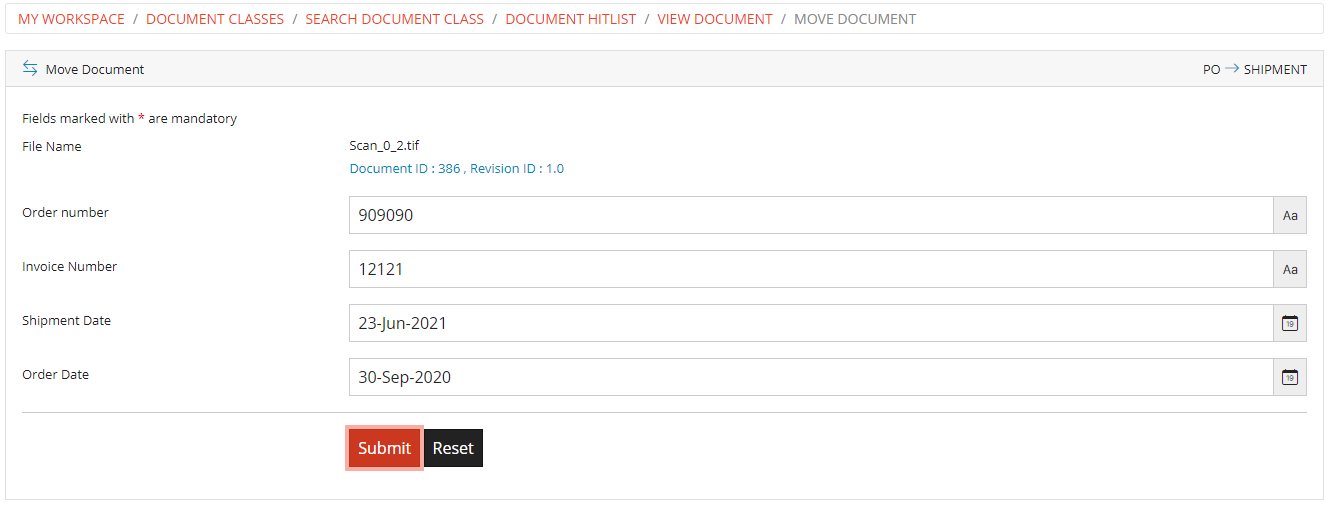
On clicking the Submit button, selected Document will be moved from Source Document Class to Destination Document Class.
Only document with the initial revision of the document can be moved from one Document Class to another. Any revision of document greater than 1.0 is not allowed to be moved from one class to another.
Document can be shared to other users of the system, or as an attachment in an email by users who have email permission or can be shared as a URL link. Users can also share documents with Annotations.
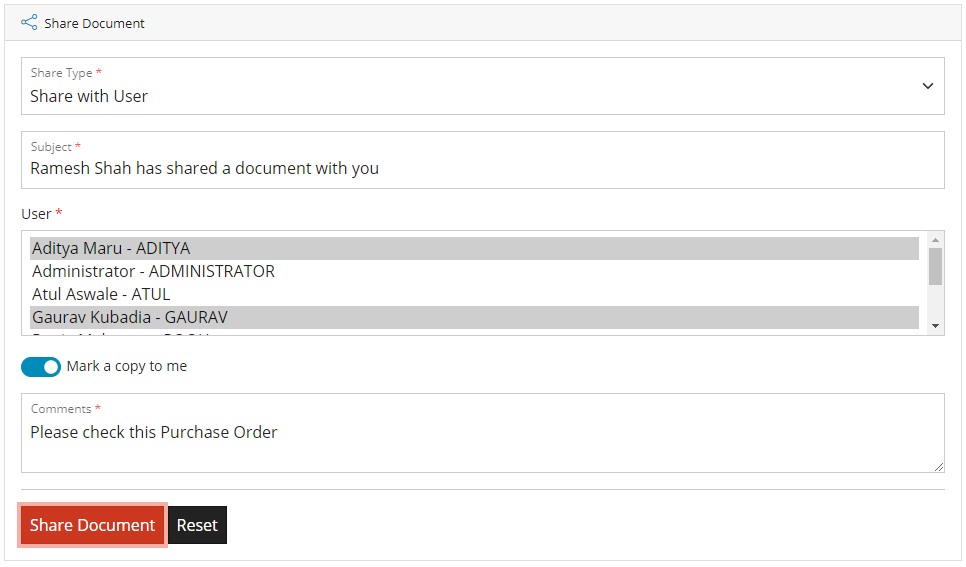
Document can be shared as an attachment in an email by users who have email permission or can be shared as a URL link. Users can also share documents with Annotations.
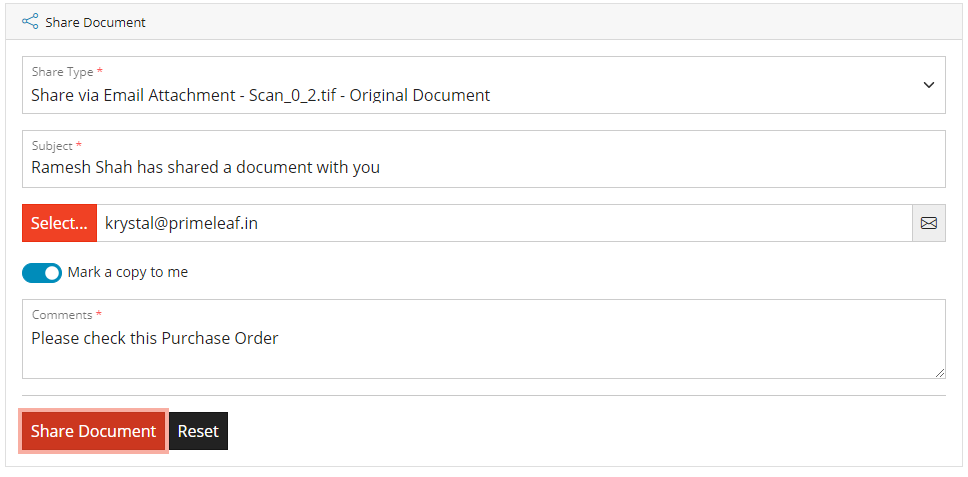
User can select email addresses to which s/he has shared documents earlier by clicking on the "Select..." button available.
On clicking the button, a popup window is displayed to the user from where user can search email and select email addresses by clicking on the checkbox associated with each email address. User can click on "Done" button to close the popup window after selecting the desired email addresses.
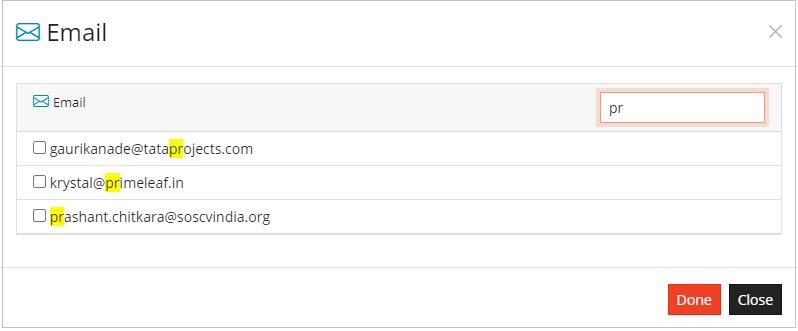
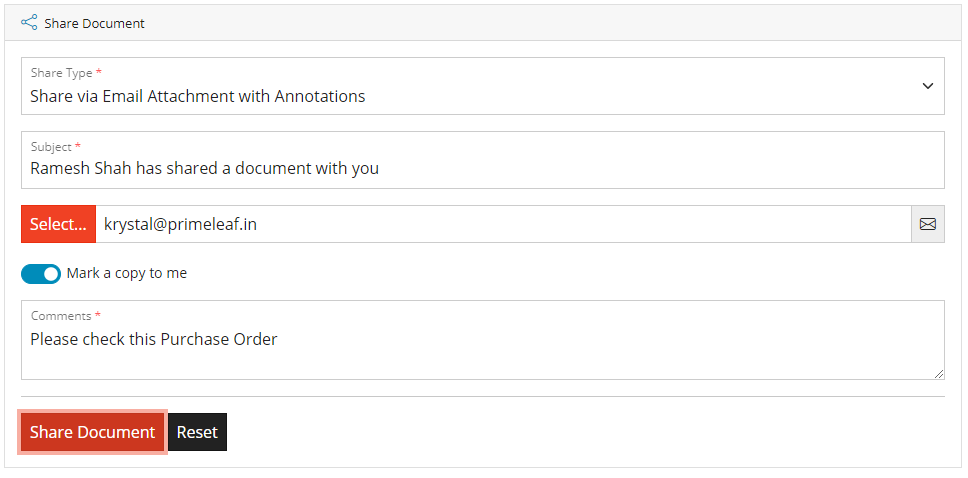
Document which can be viewed in the KRYSTAL Document Viewer can also be shared with annotations on it.
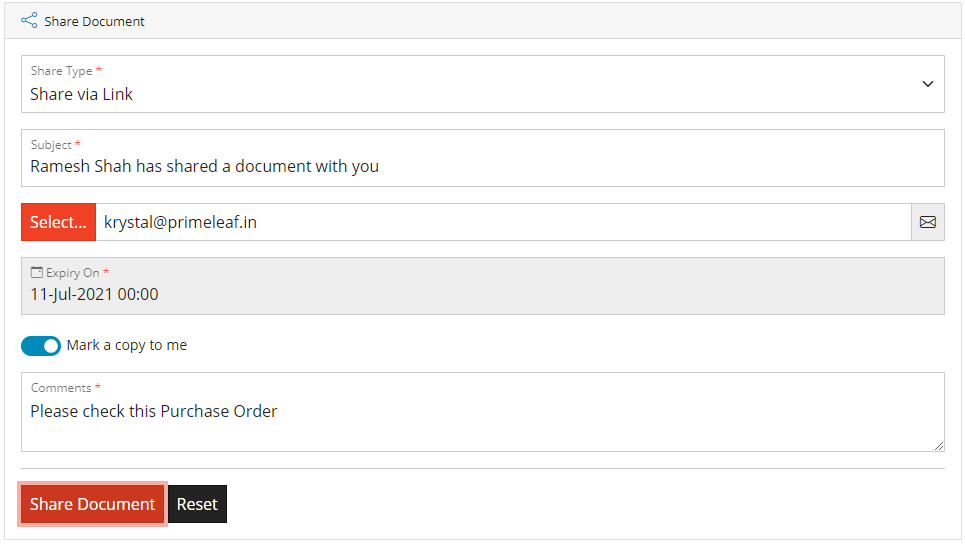
Users can also share documents as a link with an expiration date and time. A link will be sent to the recipient and within permitted time,recipient can view the document in read only format by clicking on the shared link.
User must enter a valid email addresses separated by commas and provide the comments before sharing the document. The comments entered by the user will be added to the email and sent to the email addresses.
KRYSTAL DMS - Enterprise Edition will have access to Transmittal module for managing document transmittals. If user created a Transmittal then s/he can add document to Transmittal by selecting the transmittal and provding a title to the document.
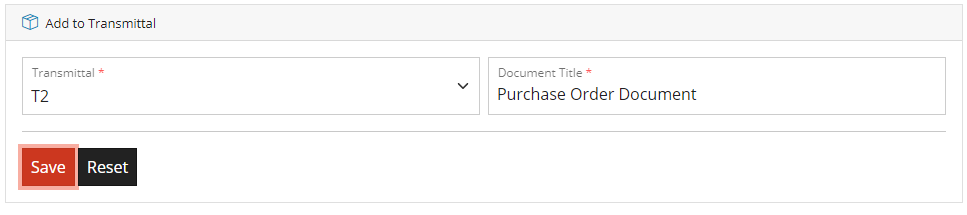
User can add document only once to a particular Transmittal. If user try to add a Document which already exist in the Transmittal then appropriate message is displayed to the user.
Users can set various reminders on a particular document. These will help users to adhere to the timelines and tasks which are associated with document.
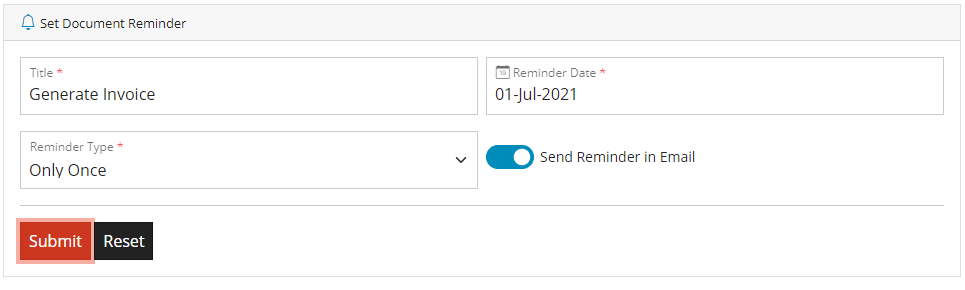
User can set Daily, Weekly, Monthly, Quarterly, Yearly reminders. User can also set reminder for single occurrance.
A permalink or permanent link is a URL that is intended to remain unchanged for many years into the future, yielding a hyperlink that is less susceptible to link rot.
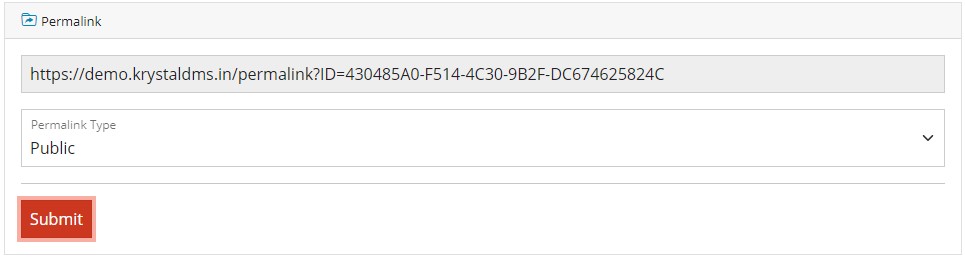
Users with share permissions can view a permalink to a document and can easily publish on any webpage or portal.
User with appropriate privileges can define permalink to be Inactive, Private or Public.

Users can also perform many other actions on the document depending upon the rights (permissions) assigned to the users and the staus of the document.
Users can download document, download document's content and revise document with check-out and check-in features available in the system.
User with download permissions can download the document by clicking this action button. On clicking this action the document will be downloaded on the logged in user’s desktop and user can save this document on his/her desktop

User with download permissions can also download the content which is extraced from the document by clicking this action button. On clicking this action the document content will be downloaded on the logged in user’s desktop and user can save this document content on his/her desktop once the extraction process is completed.

KRYSTAL DMS - Enterprise Edition allows users to check-out and check-in documents in to repository. Users with check-out permissions can check out document from a Document Class by clicking the Check-out button. The document is then downloaded on the local machine into a pre-defined path set by user in the preferences.
If revision control is enabled on the Document Class and if the document is not checked-out and if the logged in user has checkout permissions then s/he can check out the document to his/her desktop for modifications.

The original document will not be edited / changed / modified in the repository.
To check-in the document back into repository, users can use this feature of the system.
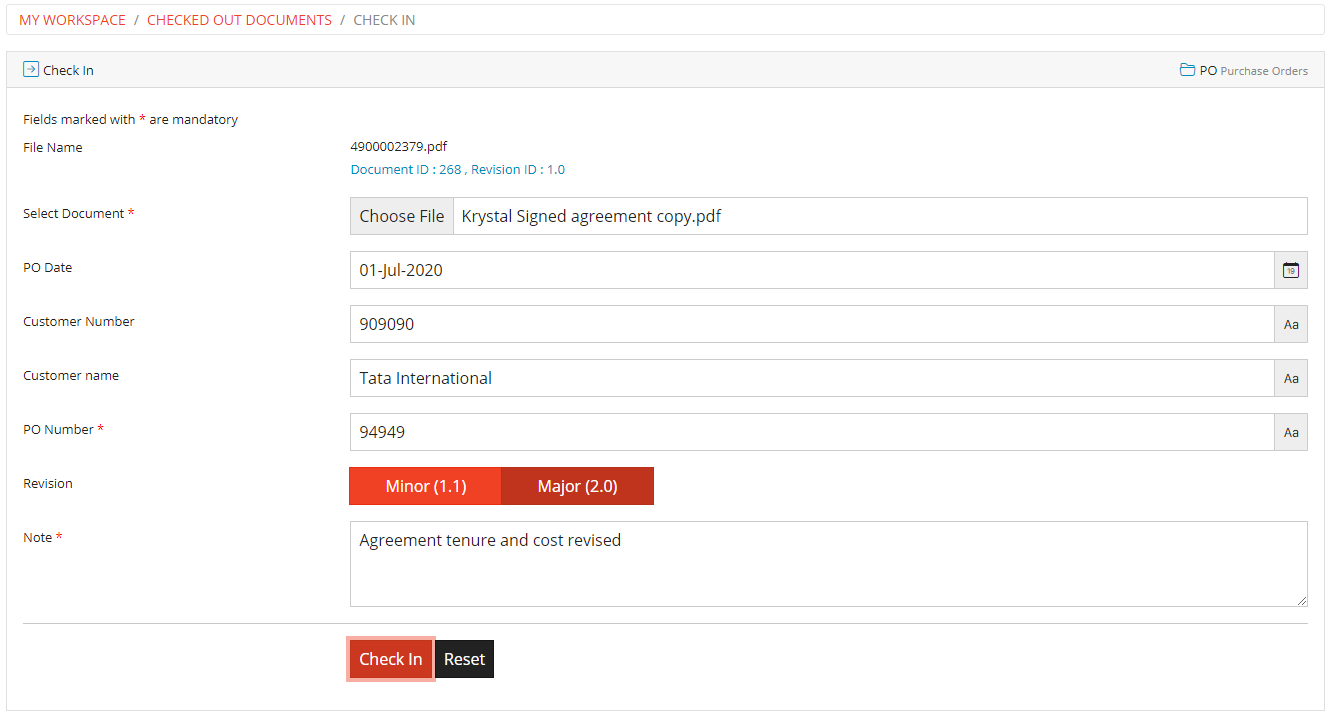
If document is checked out and if the user has check in privileges / permissions then and then only this action will be available on the document. User must select a document and define the version (Major / Minor) and submit the form to check in the document in the repository.
Comments added while check in of the document will be considered as a note on the document. Both, old and new version of the document will be available in repository for searching and access.
User can cancel the checkout of the document by clicking on this button. The document will then be marked as available for checkout. This action of cancelling the checkout will be registered in Revision History of the document.
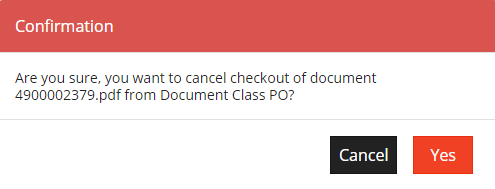

The document will now be available again for editing by other users who have checkout permissions on the Document Class.
Users with edit permissions can change / rename the document if the document is not checked out. On clicking the Rename Document button, an modal dialog is displayed to the user. User can then change the file name / document name by entering a value in appropriate field and save the changes by clicking on Rename button.
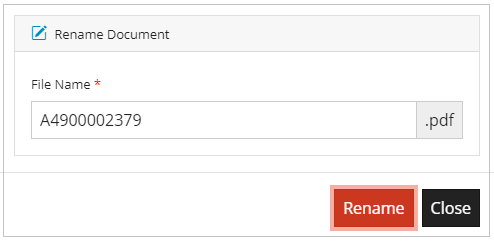
Users with delete permissions can delete the document if the document is not checked out. On clicking the Delete Document button, an alert will appear for confirmation to delete the current document.
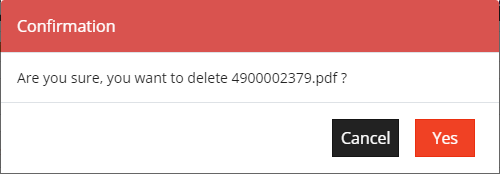
On confirming the delete action, the document will be marked as deleted.

Document will then move to Recycle Bin from where it can be restored or deleted permanently by the administrator user.
Users with delete permissions can archive the document if the document is not checked out. On clicking the Archive Document button, an alert will appear for confirmation to archive the current document.
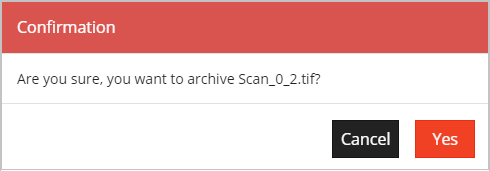
On confirming the archive action, the document will be marked as archived.

Document will then move to Archived Document section from where it can be restored by the administrator user.
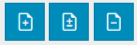
Users can also perform many other actions on the document depending upon the rights (permissions) assigned to the users and the staus of the document.
Users can download document, download document's content and revise document with check-out and check-in features available in the system.
If the document is of type PDF and user have rights to revise the document then s/he can append pages by selecing a pdf file which contains additional pages which are to be appended to the existing document.
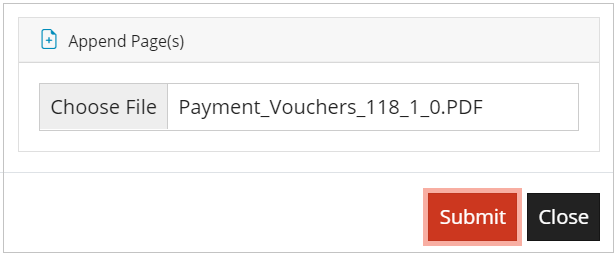
On completion of this activity, the document will be marked as revised and automatically a new minor version of the document is created which contains additional pages appended to it. The earlier version of the document remains exactly as it is without any changes to it.
If the document is of type PDF and user have rights to revise the document then s/he can insert pages by selecing a pdf file which contains additional pages which are to be inserted to the existing document. User must select the page number after which pages are to be inserted.
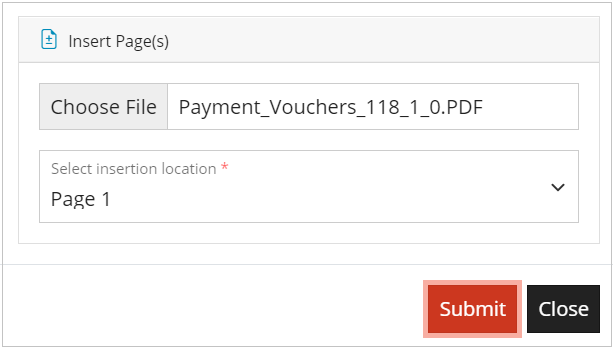
On completion of this page insert activity, the document will be automatically revsied to a new minor version with additional pages inserted in selected location. The earlier version of the document remains exactly as it is without any changes to it.
If the document is of type PDF and user have rights to revise the document then s/he can delete pages from existing document. User can select multiple pages by clicking on the page numbers and then clicking on Delete button.
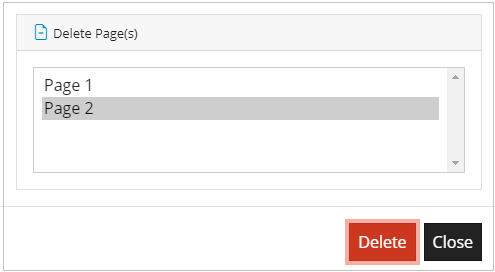
After confirming the delete pages action, the document will be revised to a new minor version with selected pages being deleted from it. The earlier version of the document remains exactly as it is without any changes to it.
Certain documents are difficult to be classified in Document Classes as they are supporting documents for a specific document. Such files / images / documents can be added as an attachment to a document.
While viewing a document, user gets an option to add attachment to the document. User can click on the attachment tab associated with the document to manage attachments for the document.
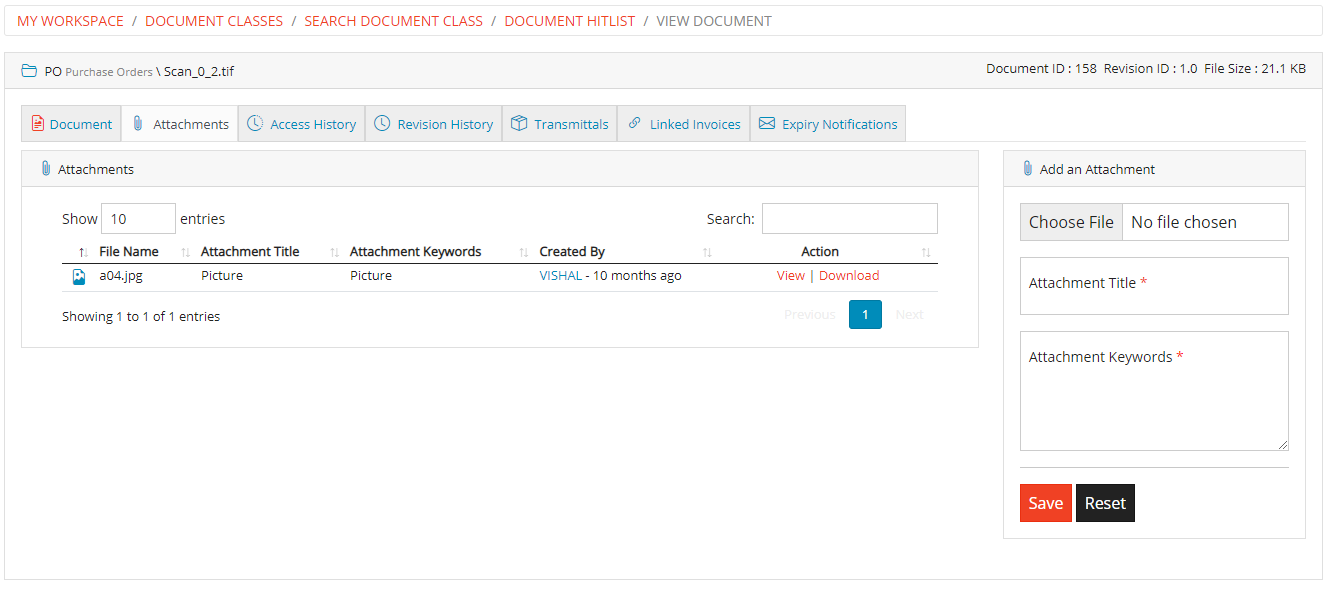
Users can download the attachement by clicking Download link associated with attachment. To view the attached document, user can click on View link associated with attachment. The attachment document will open in new tab / window of the browser.
A form is available to the user where user can choose the file / document to be added as an attachment along with title and keywords for attachment.
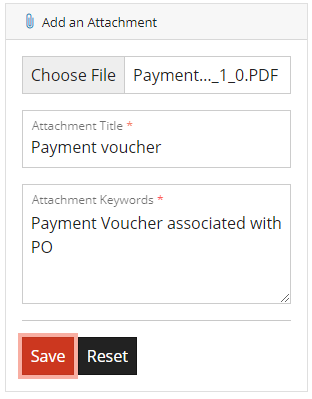
User can click on Save button to add the attachment
Administrators or users who have created or added the attachments can remove these attachments by using Delete link associated with the attachment record. A confirmation is taken before the attachment is removed from the Document.
This feature displays a complete access history of the document by all users. It displays the action, user name, IP address, date and time of the action, type of object, parameters and comments as given below.
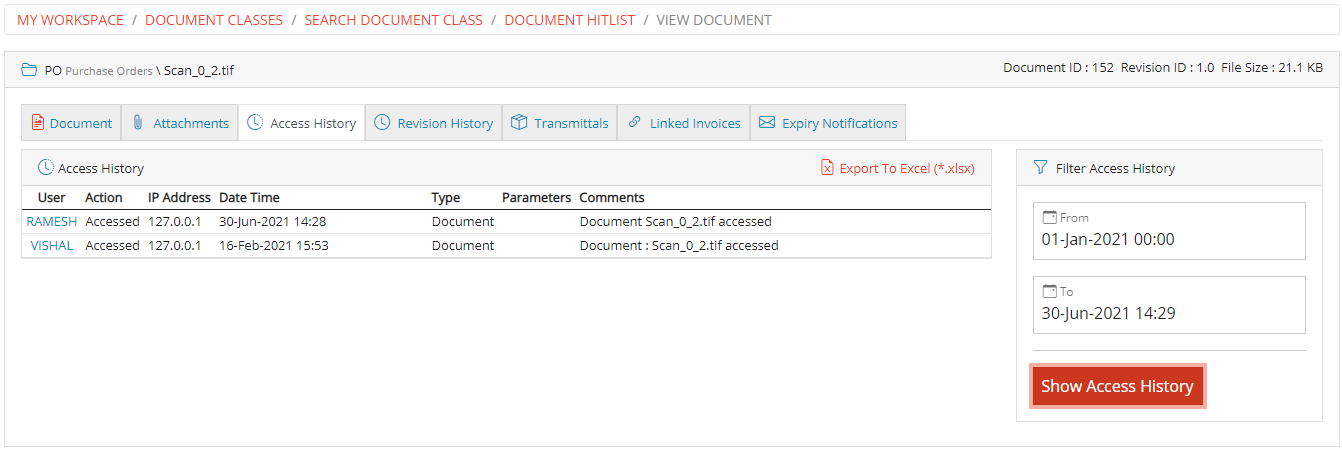
This action provides a complete Audit Log Details of the document, starting from the day it is created. Users will be able to track every activity performed on a particular document using this feature of the system.
Users can also filter the access history by date using the form available on this section.
If a document is stored in a Document Classes with revision control enabled, then this section will be displayed to the user. User can view the complete revision history of the document by using this feature.

All Transmittals which contains this document will be displayed in this section.
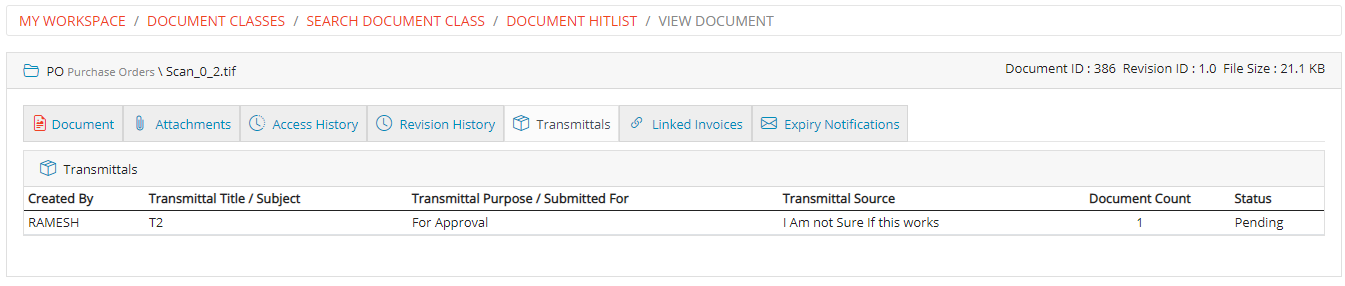
Current Status of each Transmittal is also displayed along with the owner / creator of the Transmittal.
Users can access documents which are hot-linked to current document using this tab of the system. If there are multiple Document Classes linked with current document's Document Class then multiple hot-link items will be displayed.
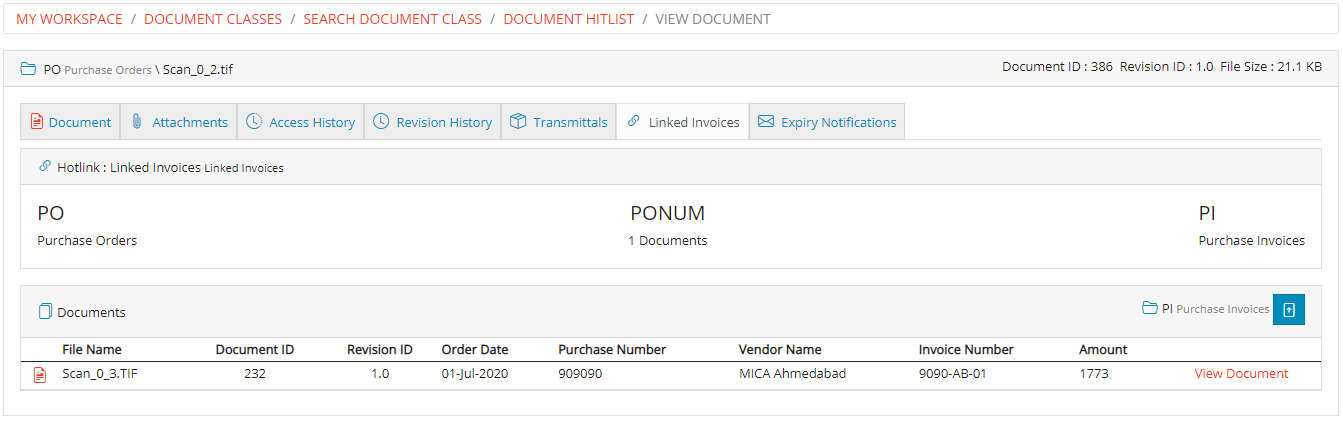
List of all matching documents from hot-linked Document Class will be displayed on click of the menu item. If no documents are matching then appropriate message is displayed to the user.
If user has CREATE permissions on the Hotlinked Document Class then s/he will also have option to add or bulk upload documents to that class by clicking on the appropriate icons.
Any user can send expiry notification to external parties, provided logged in user has read access to the document.
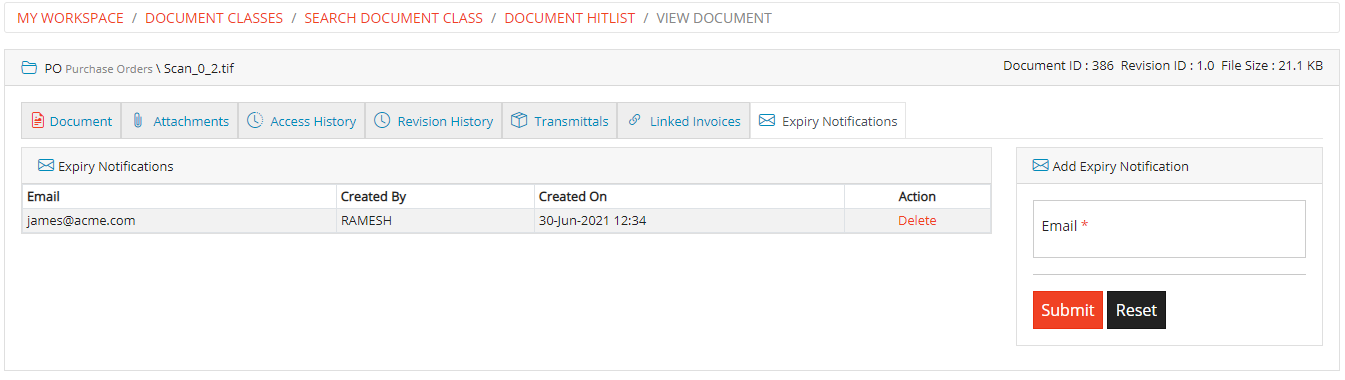
These notifications are sent as per the Document Expiry settings for the Document Class and expiry date of the document.
A form is available to the user where user can enter email address of external users to whom s/he wants to send expiry notification.
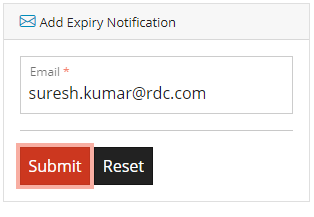
User can click on Submit button to store the email address to whom the expiry notification is to be sent.
Administrators or users who have created or added the expiry notification can remove these by using Delete link / action associated with the email address.
Every organization worldwide documents processes by which it conducts business. Each process comprises of activities performed by entities in a manner most efficient for an organization with the use of minimal resources. Each activity can parallel or sequential activity. Processes require superior process knowledge and tight supervision in a manual world. But as the complexity increases, so does the cost and labor. Process involving interaction between various division and departments, invariably involve extended completion time.
KRYSTAL DMS – Enterprise Edition Workflow Component tries to eliminate the deficiencies associated with a complex business process. It automates the management of activities and distribution of tasks to different entities. It monitors and schedules tasks over the life of a process. Each task can have an associated content in the form of document, information, issues, tasks, work orders bug/defect and reports. It has an inbuilt time mechanism which makes notification and escalation of tasks very efficient.
Modelling component enables analysts to define processes and activities and assign them to various performers including system users and groups. System activities can be configured to have an application which can exchange information with external systems. One can also define the interaction between various activities including use of triggers and notifications. Process is modelled using XPDL, a standard defined by 'The Workflow Management Coalition (WFMC)'.
The execution component provides an execution environment for the process designed by the modelling component. It also provides an interface for end-users for completing their tasks. The execution component can be seen as sitting on top of other systems in an organization often exchanging information with them. It is responsible for a number of functions like authorization, authentication, scheduling, monitoring, event processing, queues, prioritization, escalation, load balancing, and task termination and auditing.
Work Queues are represented by roles to which user belong. Each queue consists of work items or work cases. If workflow access is enabled for a user then all the work-queues for user can be accessed by clicking on My Workspace -> Work Queues menu item on the Main Menu and also by using Work Queues section under My Workspace module.
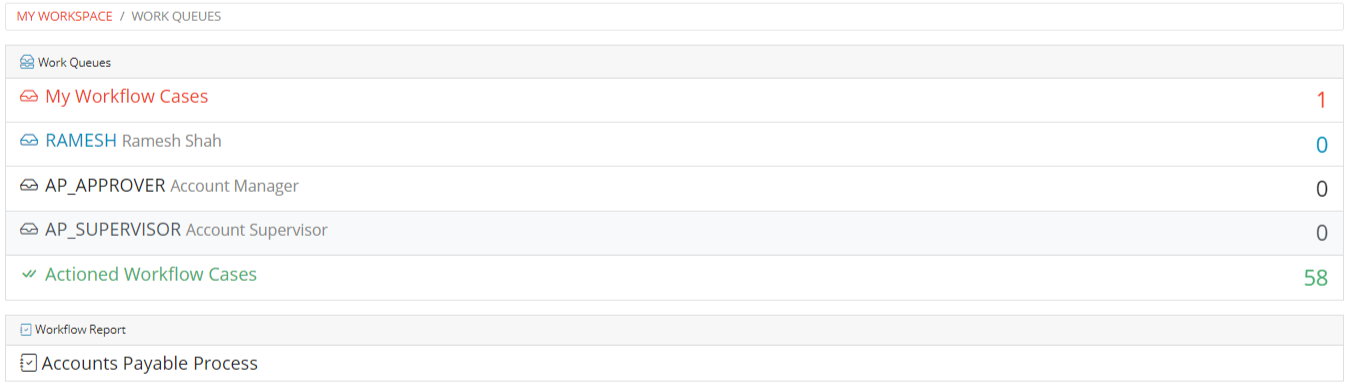
User can also access Workflow Reports for each Workflow Process for which s/he is assigned a role of Workflow Manager
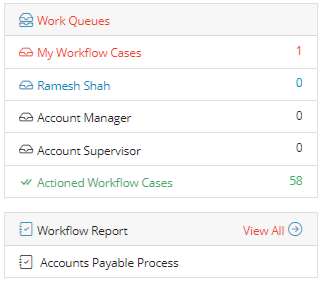
Workflow cases initiated by logged-in user are displayed on clicking on this link under the workqueues section of My Workspace.
Once the user has clicked the work queue, all the cases initiated by him/her are displayed. User can view the case by clicking on View Case link. This will open the workflow case.
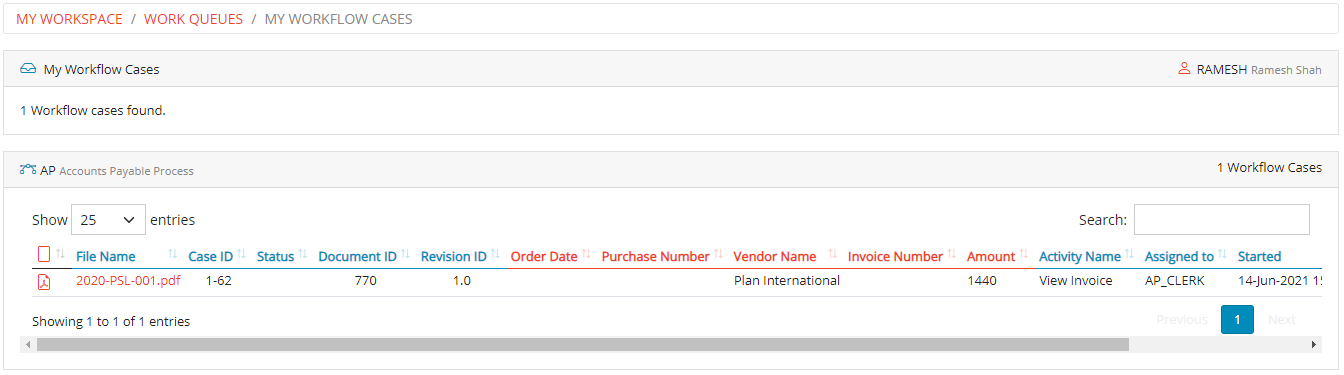
On clicking on file name, user can see details of the workflow case as shown below.
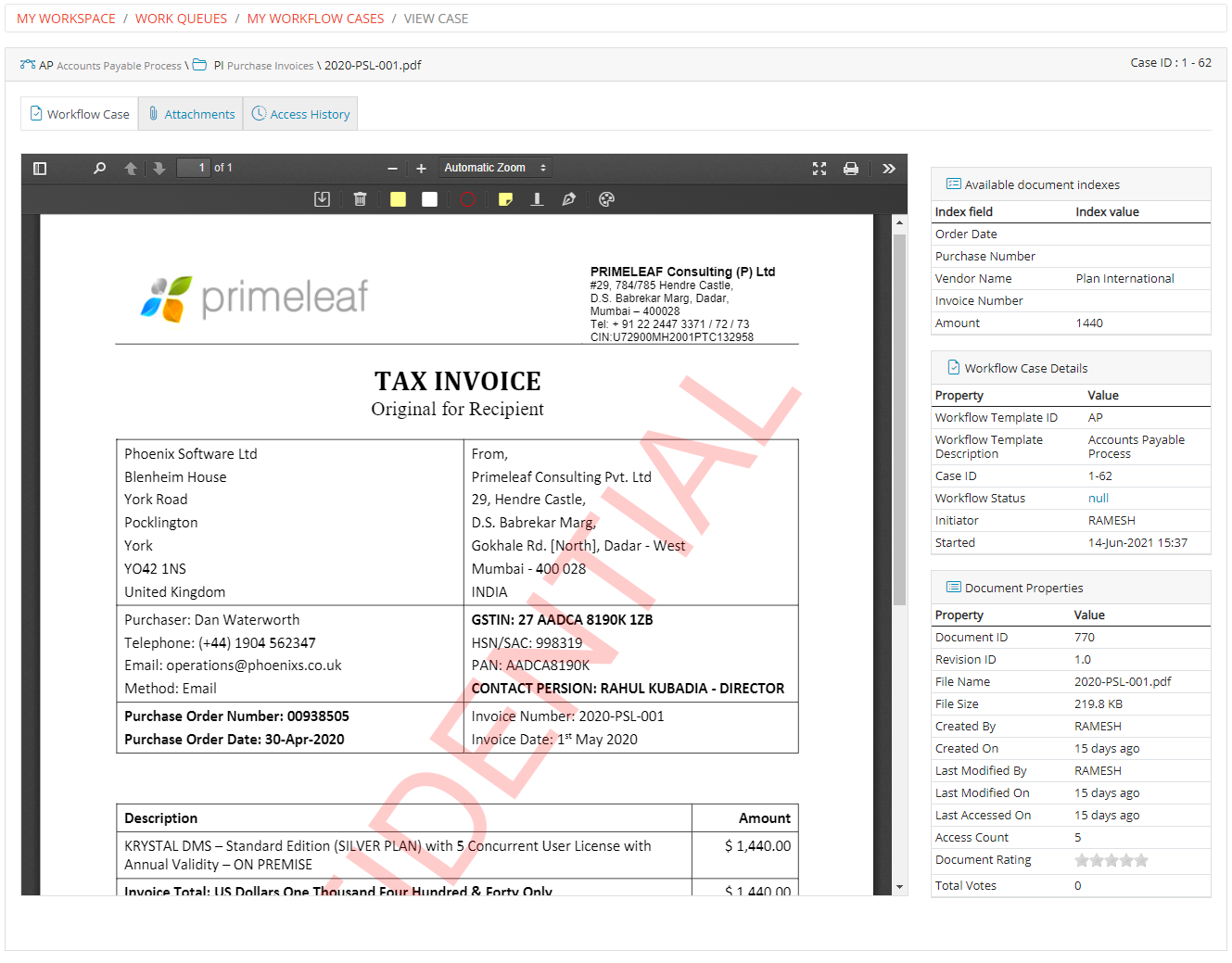
User will not have any rights to modify the Workflow Case, s/he can only view details along with Execution Timeline by clicking on appropriate link associated with the Workflow Case.
An executing instance of a Workflow model is called a Case or process instance or a Task. There may be multiple cases of a particular workflow model running simultaneously, however each of these is assumed to have an independent existence and they typically execute without reference to each other.
Once the user has clicked the work queue, all the cases in that queue are displayed. User can view the case by clicking on View Case link. This will open the workflow case.
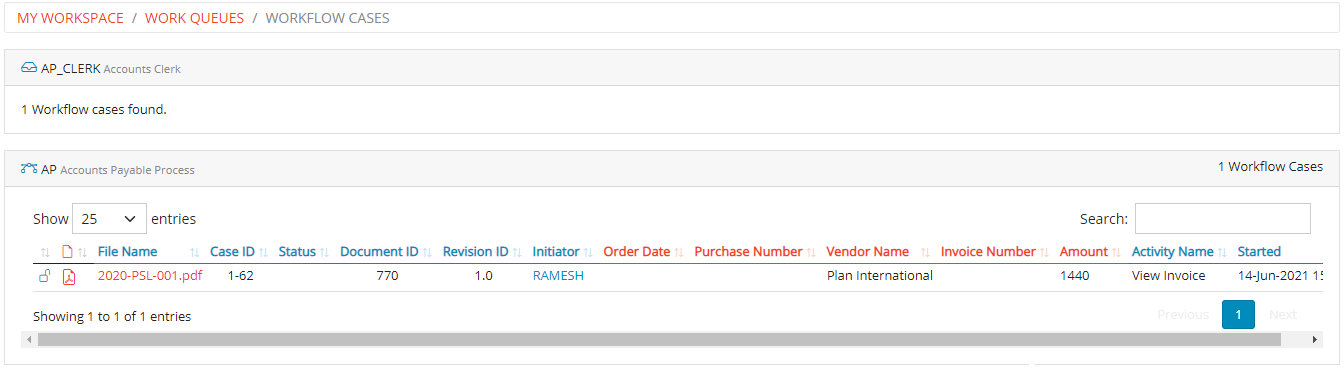
User can also click on file name to view the case. If the case is locked by the user then user can also unlock the case here by clicking on the file name.
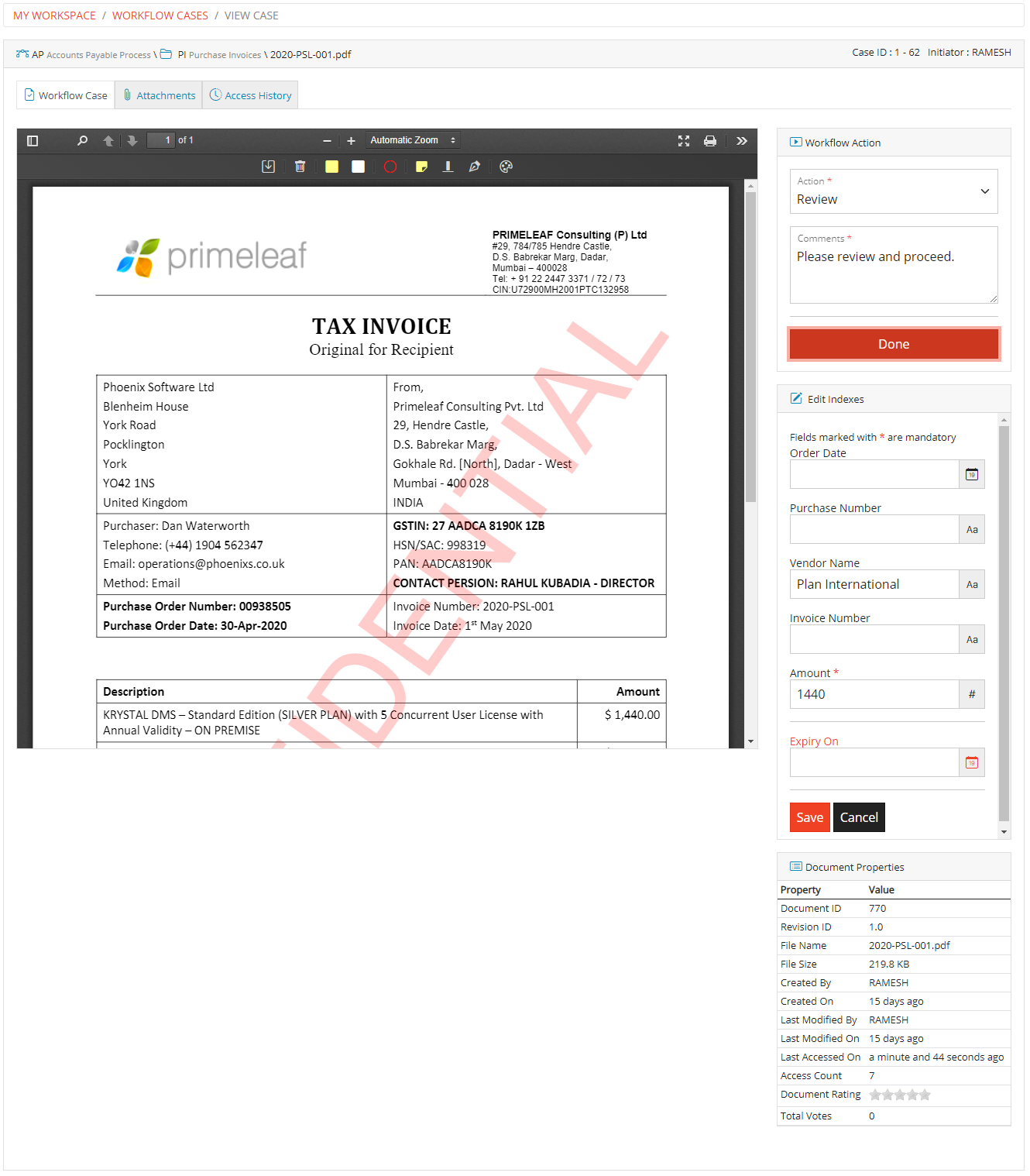
The workflow case displays the details of the task on the right panel with the associated document on left. User can take action on the form displayed on the right panel.
If user closes the window without making any changes or taking any action then the case is locked by system. Only user with administrative privileges can unlock the case.
User can view all the cases which are actioned by him/her using this section of the workflow module.
Once the user has clicked the actioned cases, all the cases that are actioned by logged-in user are displayed. User can not view the case details here but can only view list of cases actioned.
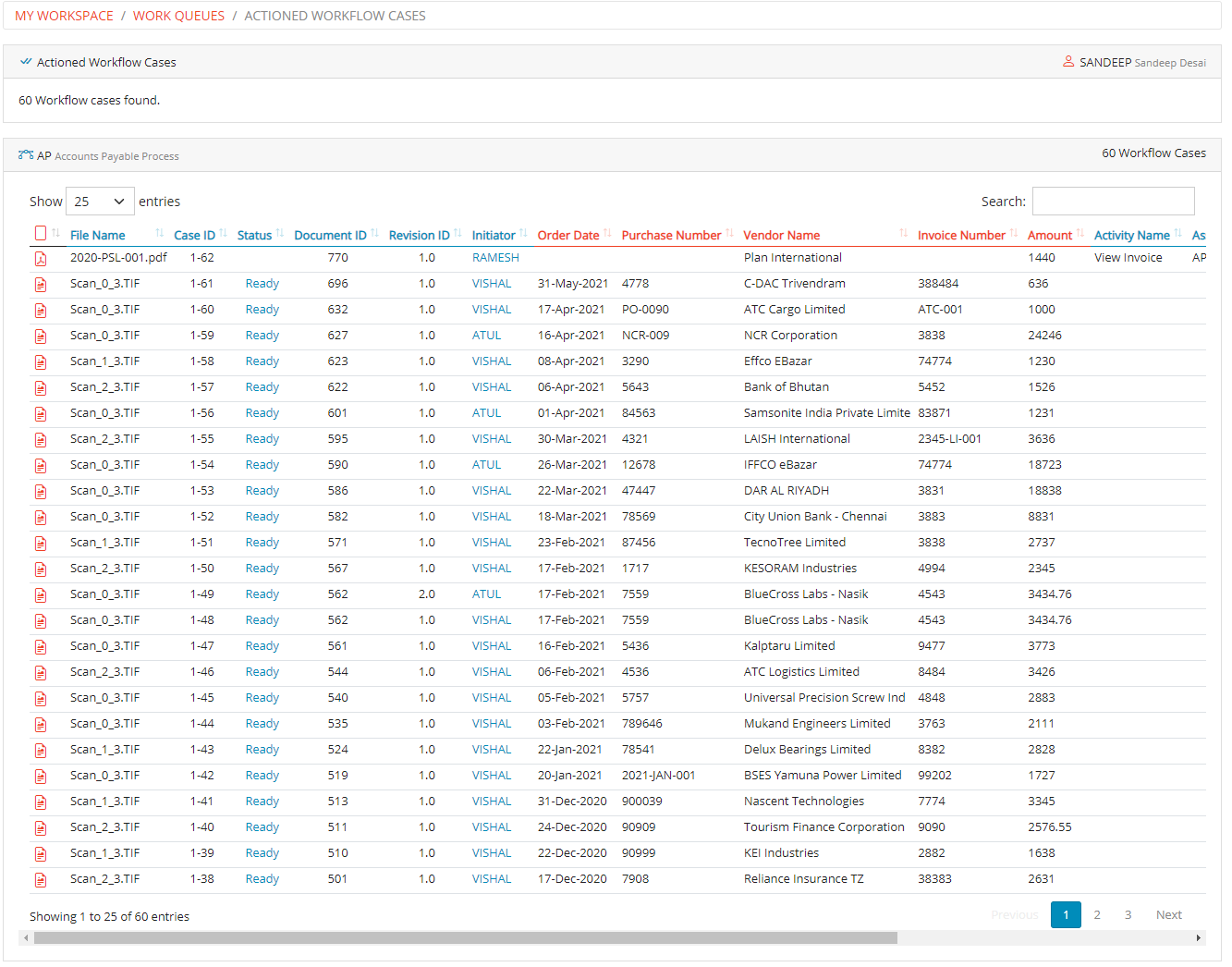
Users can view the details of the each step which is being executed for the specific workflow case. On clicking Execution Timeline link, a pop-up is displayed to the user which provides execution timelines for the associated workflow case.
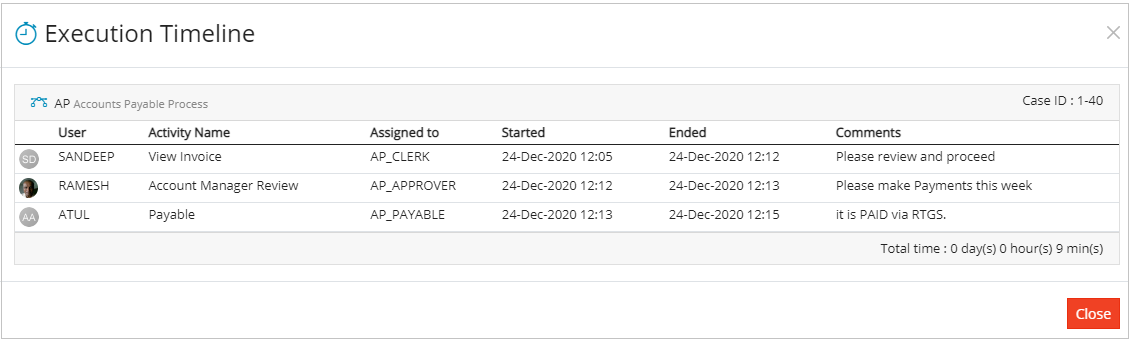
Users who are granted the role of Reporting Manager for a workflow can access workflow reports.
This report will provide details of workflow cases on basis of initiator and/or date time period of initiation of the workflow cases for a specific workflow tempalte (process)
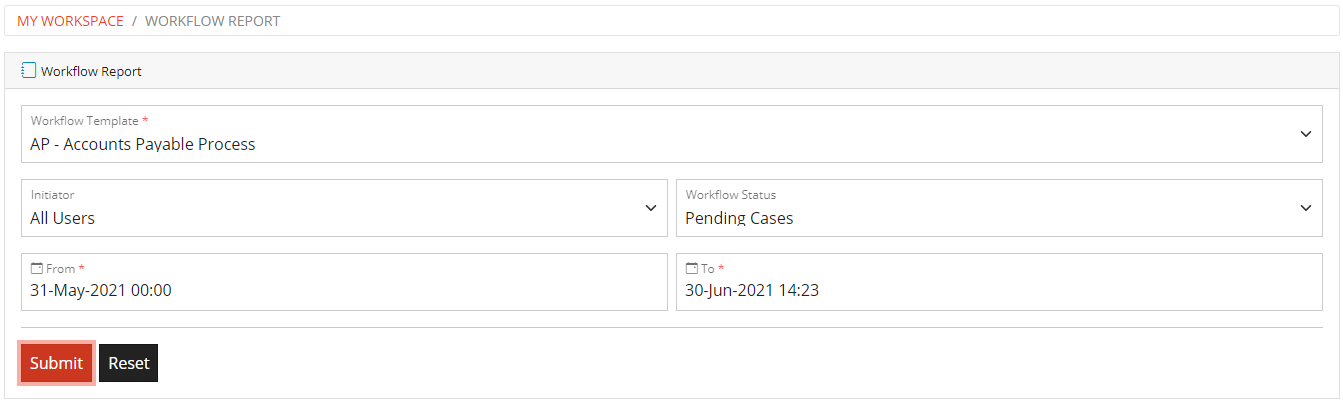
On clicking the submit button after inputting mandatory parameters, user will be able to view a detailed report as given below.
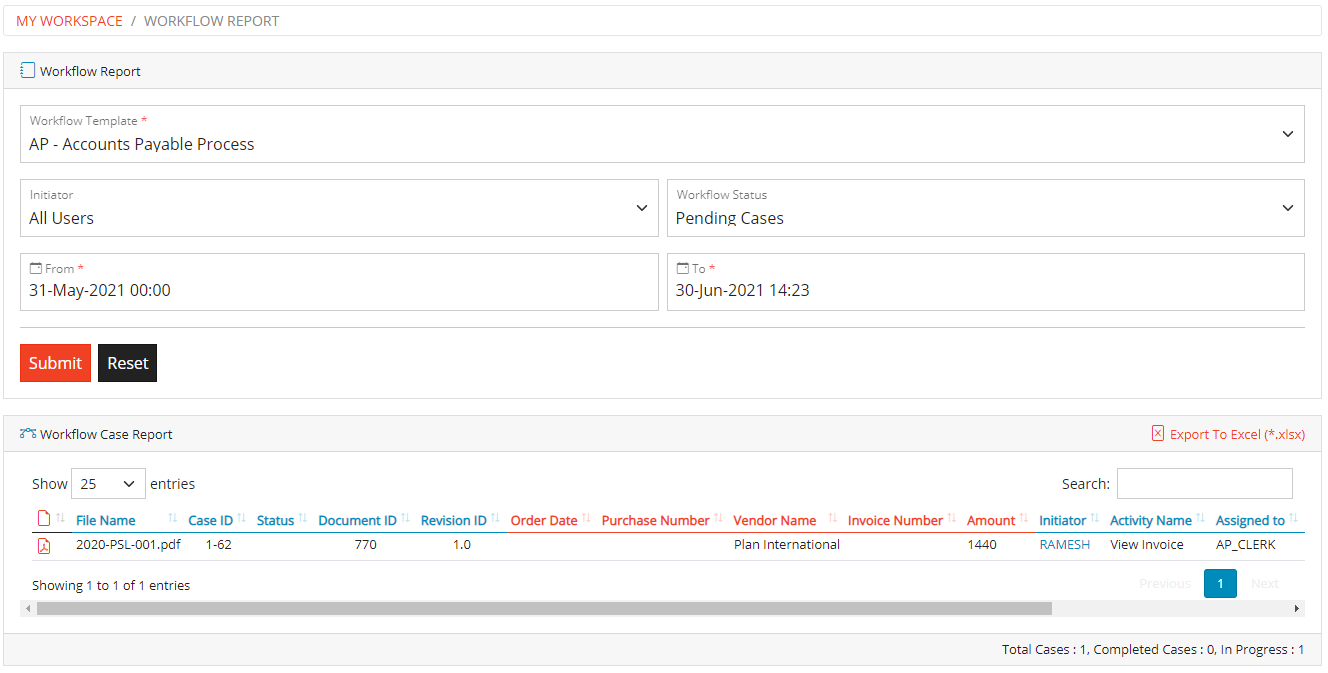
Checked Out document can be accessed through My Workspace -> Checked out Documents menu of the top navigation bar. Here list of checked out document will be displayed to the user.

User can view document, view document properties, revision history by clicking on appropriate link associated with the checked-out document.
This section also displays name of the Document Class, checkout path and date and time of the checkout along with actions to cancel the checkout or check in the document in the repository.
Messages feature of the KRYSTAL DMS - Enterprise Edition allows users of the system to collaborate with one another. All messages sent or received by the user are listed on this section of the system.
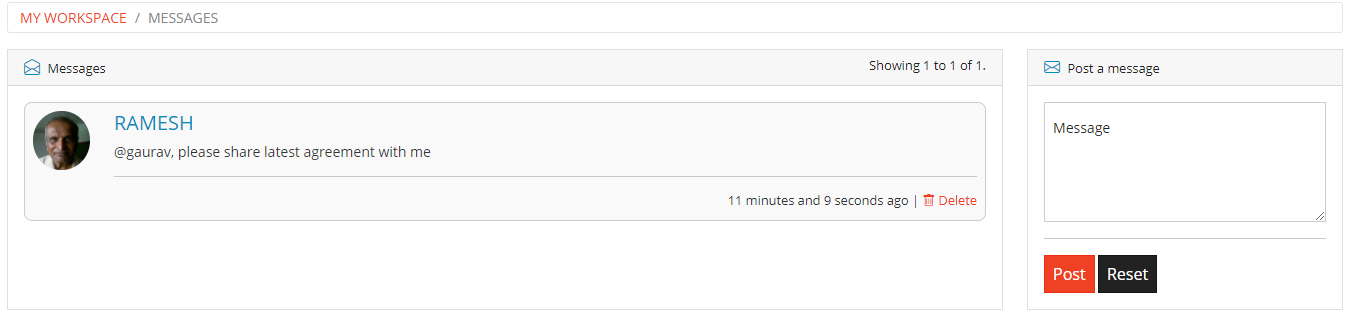
Users can send each other messages by just mentioning thier username preceding with @ symbol. For example @administrator.
The mentioned user will receive an instant message on her/his workspace and also an email will be sent to the mentioned user along with the message sent by the sender.
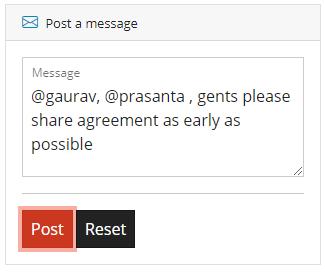
These messages are also displayed under the messsages section of the My Workspace module of the system
User can delete his/her sent messages by clicking on the Delete link associated with the message. On clicking the delete link confirmation is taken from ther user and then delete action is performed on the message.
Messages which are deleted by the user will not be available to other mentioned users as well.
Documents shared with the users or by the user are listed in this section of the application. Users can also remove the sharing of the document if required.
User can view all documents shared with him/her by using this section of the application.

To view the document, user can click on View Document link associated with the shared document record.
In this section of the application, logged in user can see all documents which are shared by him/her.
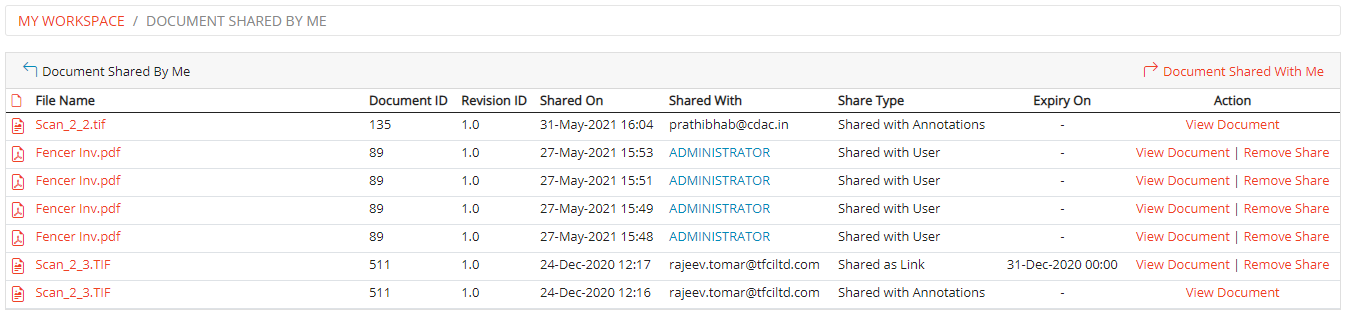
To view the document, user can click on View Document link associated with the shared document record.
User can remove the sharing of the document by clicking on the Remove Share link associated with the shared document record. On clicking the Remove Share link, a confirmation dialog is displayed to the user and on confirming the same, document sharing is removed.
DocViews are similar to the views made on database tables or can be used as saved searches. In this case the database tables are replaced by Document Classes. A snapshot of Document Class is known as a DocViews.

Just like database views, DocViews also provides a read only access to the selected Document Classes. Users with administrative privileges can create Public and Private DocViews. Normal users can create views which are Private and are accessible only by them.
Users can access public DocViews created by administrator and his/her own private DocViews from DocViews section of My Workspace. DocViews can also be accessed from My Workspace -> DocViews menu from top navigation bar.
User can perform various actions on the DocViews using this section of the system.
To create a DocView, click on New DocView link on this section.
Following steps are required for creation of DocView.
In STEP 1 of the process, the user is asked to select a Document Class from the available Document Classes to create a DocView.
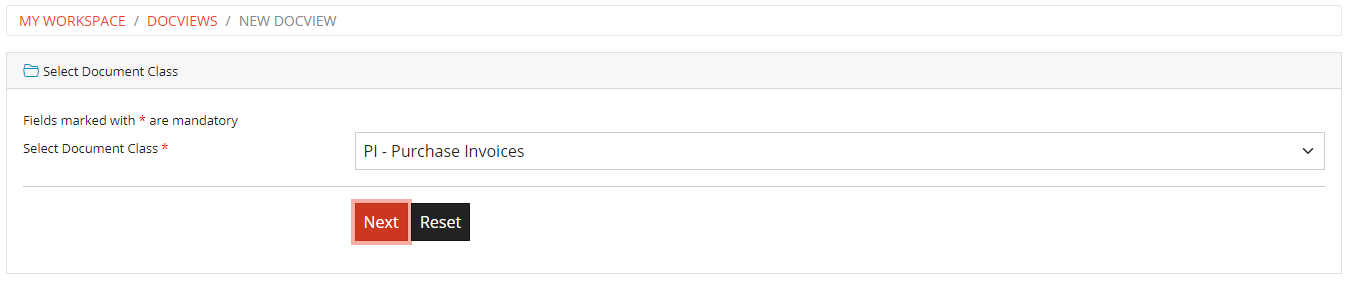
In STEP 2 of the process, the user is asked to select at least one index from the selected Document Class to create a DocView.
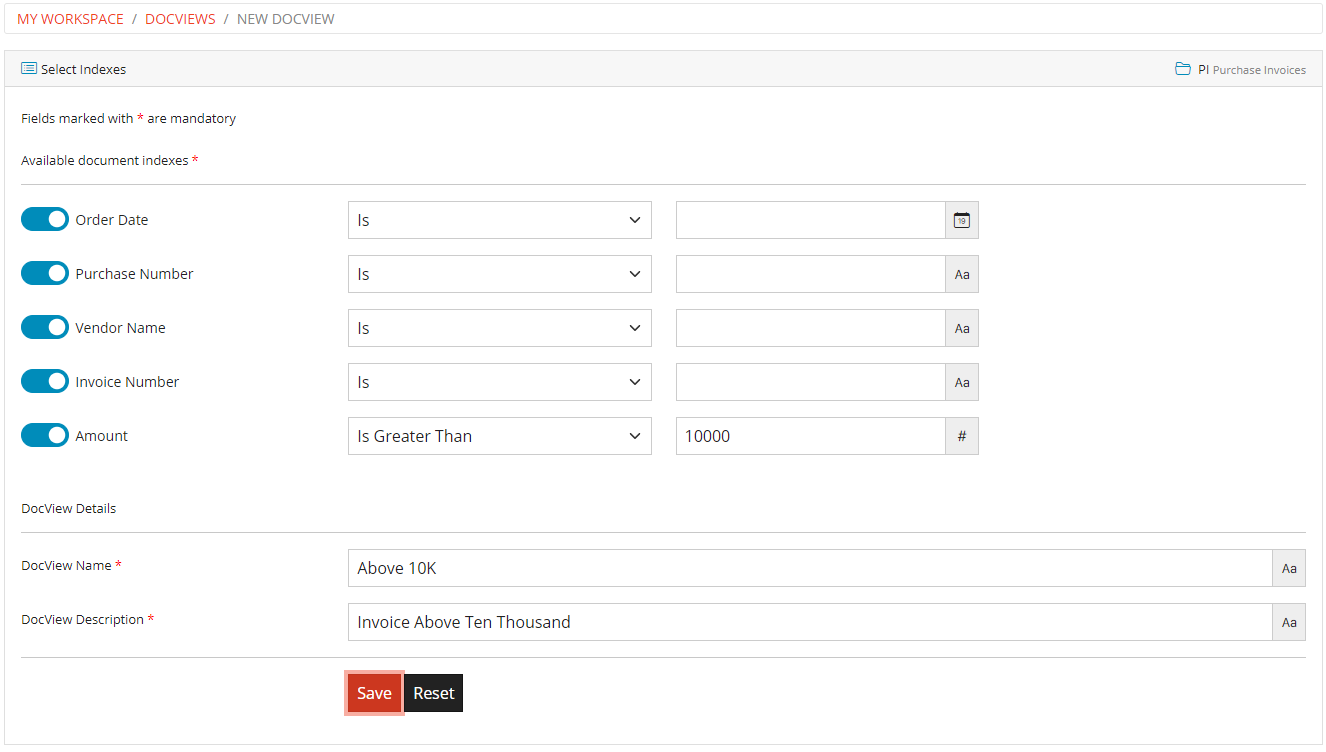
After selecting Document Class, user will be asked to select indexes from the selected Document Class. User can set search criteria at this stage for each of the index available in selected Document Class.
If the user has administrative privileges then option of creating a public DocView will be present for this user, otherwise the DocView will be private.
User must enter all mandatory fields and click on the Save button to create the DocView.
The newly created DocView will appear under DocViews section of My Workspace. User can click on Open link to view all the documents qualified by the DocView or can use Search link to further refine the search of the documents.
Public DocViews are accessible by all the users of the system. Private DocViews are only accessible to the logged in user. Administrator user can however manage all the DocViews.
Administrator or users who have created the DocView can delete a DocView by selecting the DocView and clicking on the Delete link associated with the DocView
On clicking the Delete link, a confirmation is taken from the user and on confirming the delete operation DocView will be deleted from the system. DocView deleted once cannot be recovered.
This module allows users with create permissions to request documents from external people. Users can generate Document Request Links and share it with people from whom they want to request / collect documents directly within system.
Users can generate any number of document requests as they desire. There are no limitations on number of requests created by a specific user. Users can see all Document Requests created by him/her using this module of the application.

User can view details of the created Document Requests by clicking on the View Details link associated with the Document Request record.
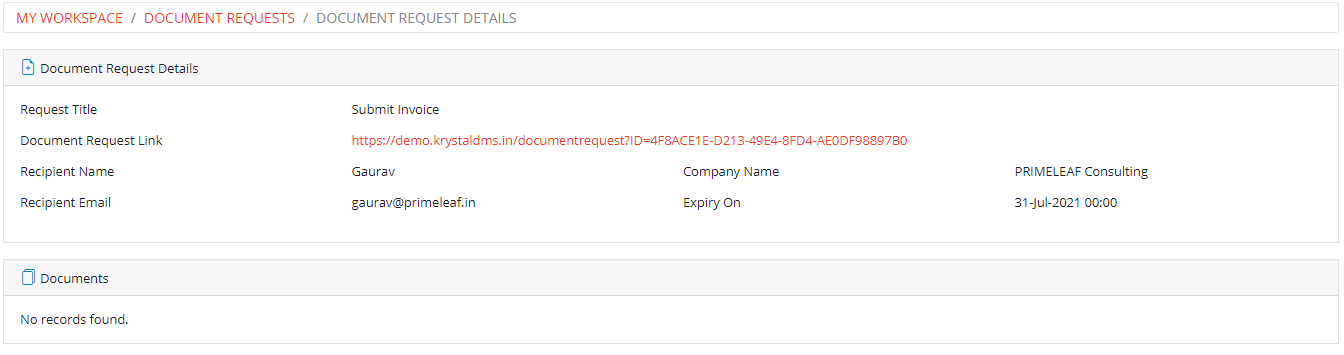
Users can create a new request by clicking on New Document Request link. User will be presented with a form to create a new document request.
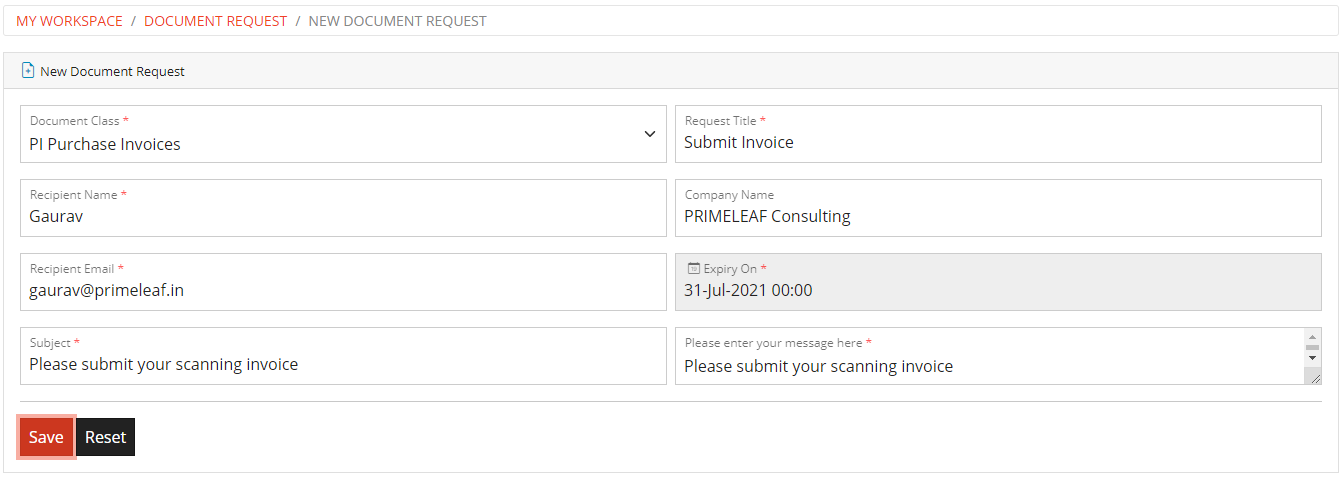
Users can delete a document request by clicking on Delete link. User will be asked to confirm the delete action, and post confirmation Document Request will be deleted from the system.
Once the request are shared by user to external party from which document is to be collected. The external user will receive a mail with a link to process the Document Request.
On click of the Document Request Link received, a form will be displayed which allow collection of document without logging into the system. No user credentials are required to use this funtionality.
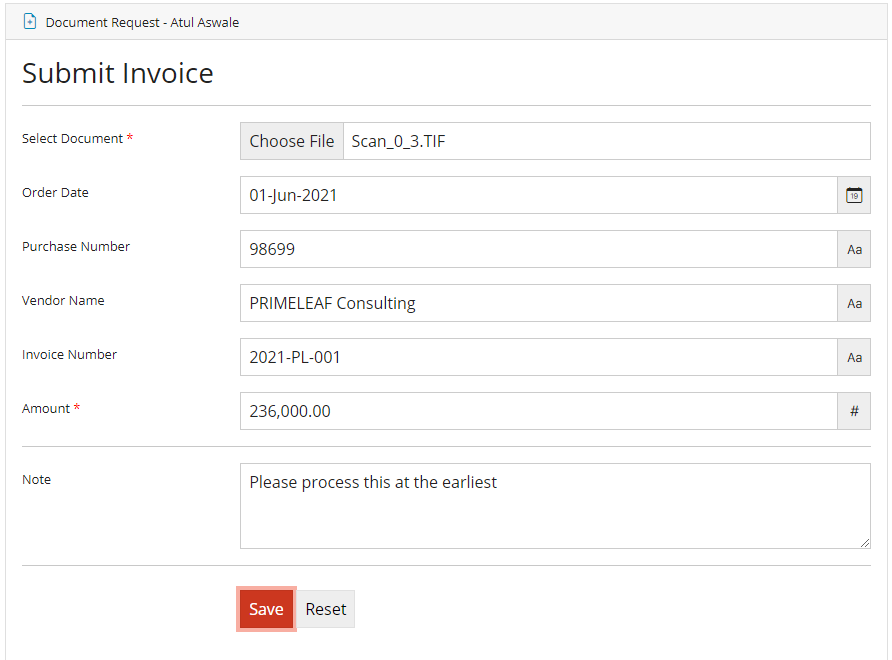
Recipient can upload the document and click on Save button to submit to document to the system.
If workflow is associated with Document Class on which Document Request is based then uploaded document will be automatically processed as per defined workflow template.
Document Transmittals allow users to share multiple documents with required contacts for various purposes.
Users can create any number of transmittals and add as many documents required in each transmittal and share with other people using this module of KRYSTAL DMS - Enterprise Edition.
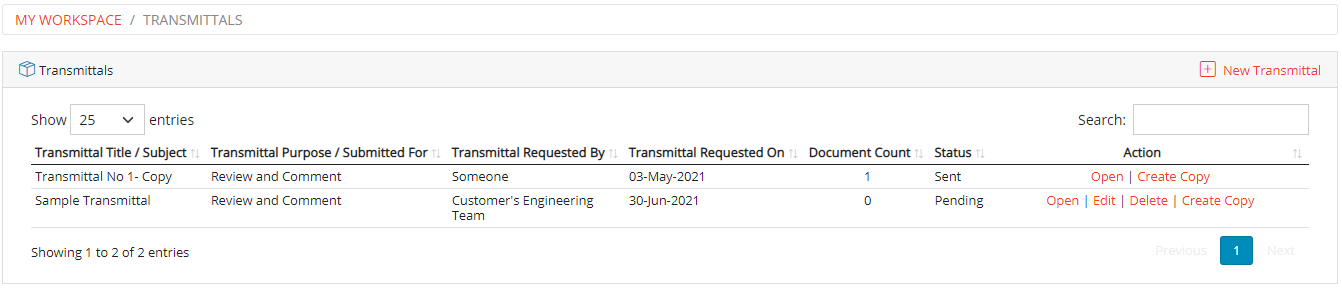
Users can perform various operations on Transmittals by clicking on appropriate link assocaited with it.
Only unsent Transmittals can be Edited or Deleted.
Users can create a new Transmittal by clicking on New Transmittal link. User will be presented with a form to create a new Transmittal.
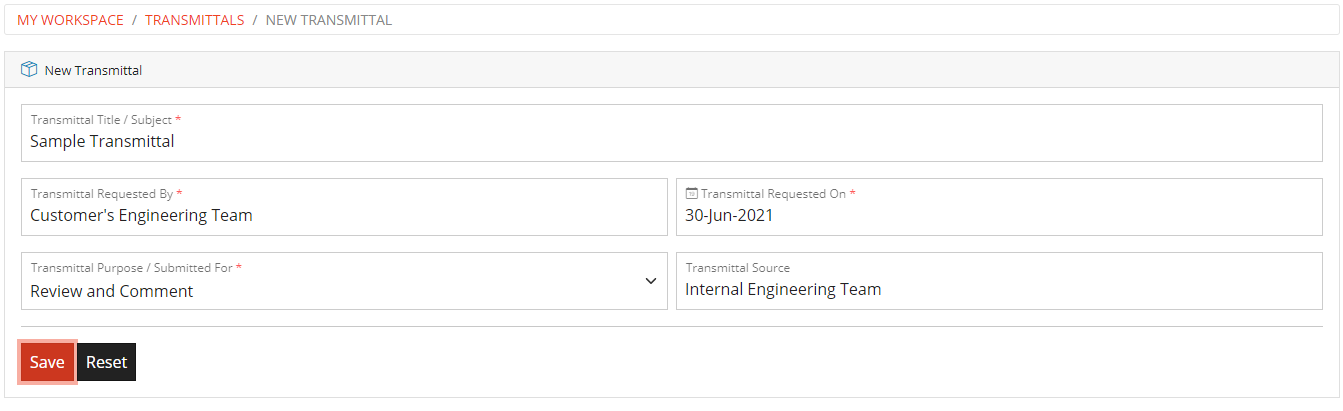
Once Transmittal is created, user can add as many document as they want to and share the Transmittal
Users can create a edit or update Transmittal by clicking on Edit link associated with it. User will be presented with a form to edit a existing Transmittal.
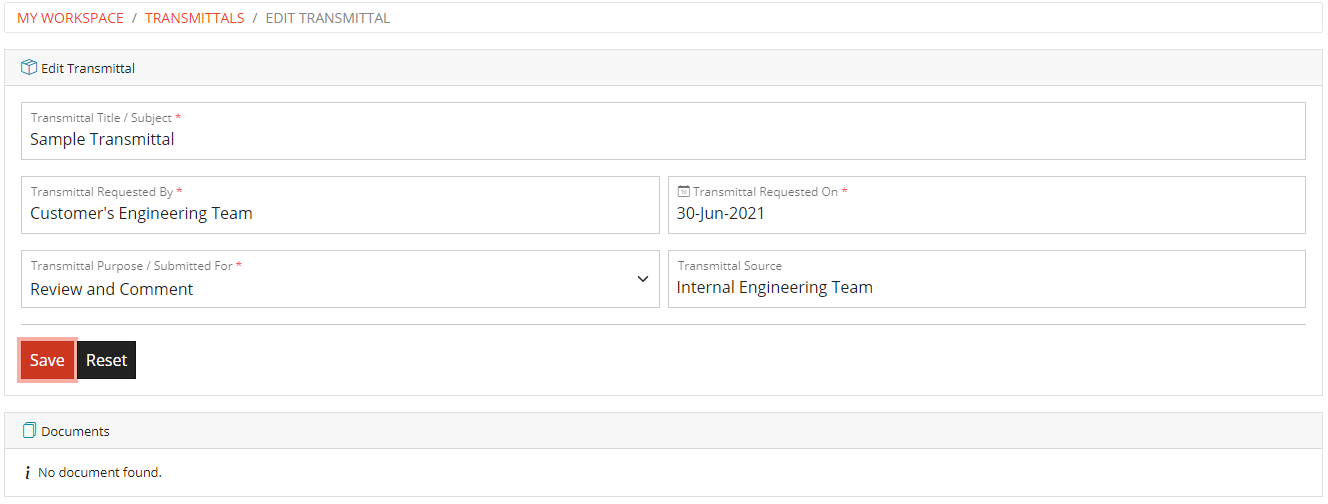
User can modify Transmittal details and click on Save button to make changes. User can also view documents added to Transmittal and if require remove documents from the Transmittal by clicking on Remove Document link associated with document.
Users can send / share Transmittal by clicking on Open link associated with it.
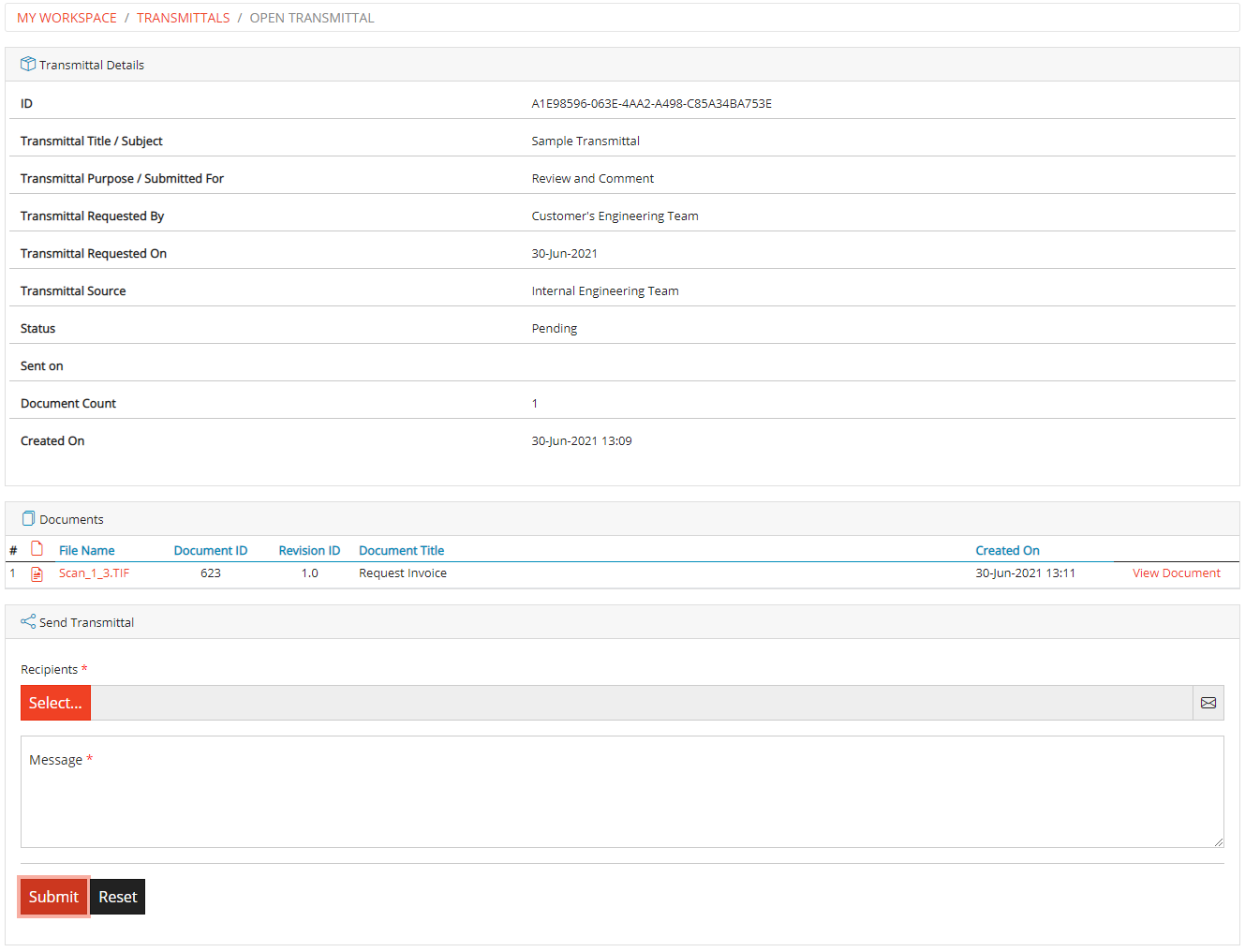
User can select Contacts with whom s/he wants to share the Transmittal by clicking on Select... button. A popup will be shown to the user where user can select contacts.
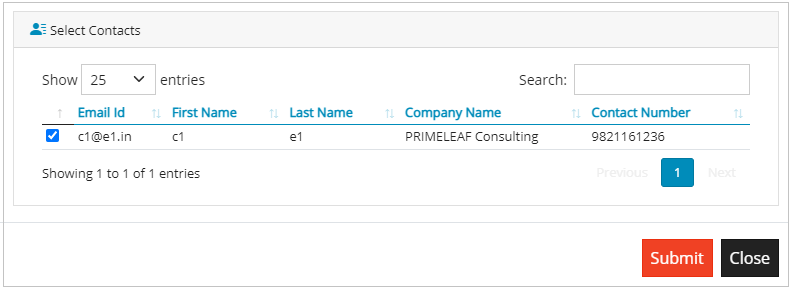
Once user fills all required details and click on Submit button to send / share Transmittal.
All documents in transmittal will be sent as a zip archived file attached in an email to the recipients.
Document Sets allows users to group documents from various Document Classes across various domains for easy and quick access.
Users can create any number of Document Sets and can store any number of documents in a particular Document Set.
Users can access its own Document Sets directly from Document Sets section of My Workspace. Document Sets can also be accessed from My Workspace -> Document Sets menu from top navigation bar.
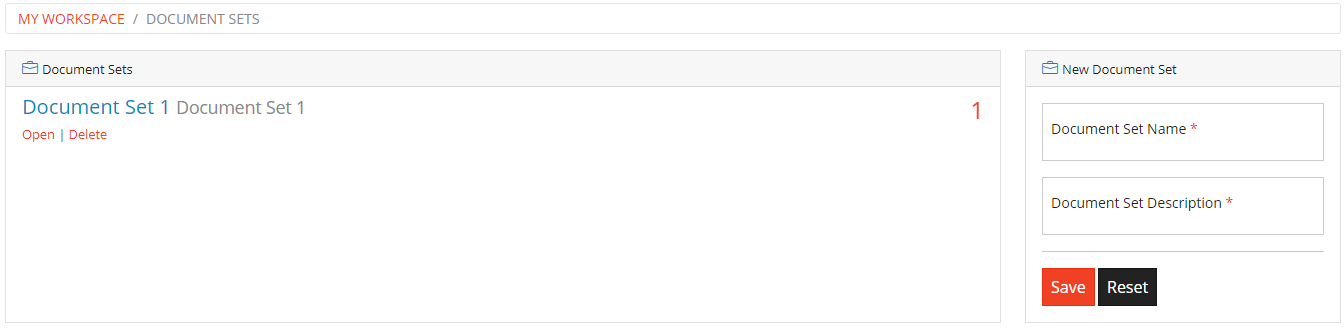
User can create a new Document Set by providing a unique name for a Document Set and brief description for the same.
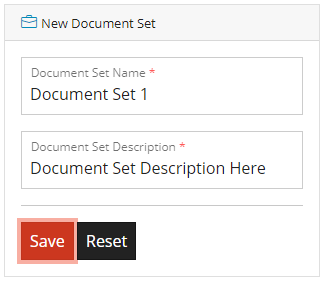
On clicking a Save button, Document Set will be added. The newly added Document Set is accessible immediately on the My Workspace under Document Sets section.
To view the documents in a Document Set, user can click on the Document Set. The resultant screen will be as given below.

Users can view the document by clicking on the View Document link assocaited with the document on this screen.
User can delete a document from the document set by clicking on Remove link associated with the document.
To delete a Document Set, user can click on Delete link associated with the Document Set. On clicking the link, confirmation is taken from the user for delete operation and on confirming the same, Document Set will be deleted from the system.
Users can set reminders on documents that require attention later and receive alerts to take action before important deadlines are missed.
KRYSTAL DMS Users can set and edit document reminders and also choose whether they want to receive notification via email directly in thier inbox.
Users can dismiss these reminders using this module of the system

Management of document reminders can be carried out by using this module of the KRYSTAL DMS. Users can view and delete document reminders from this feature of the system.

Tasks module allows users of KRYSTAL DMS - Enterprise Edition to create and assign tasks to themselves or to other users of the system.
Tasks assigned to or assigned by the logged in user are displayed on the Tasks section of the My Workspace module.Users can view all tasks assigned to him/her or assigned by him/her by clicking on My Workspace ->Tasks menu on the top navigation bar.

All the tasks assigned to or assigned by the logged in user are displayed. If user has assigned the task or user is an administrator then s/he will have option to edit or delete the same.
To add Task, user can click on New Task link on the top of the Task list.
A form will be displayed to the user with following details.
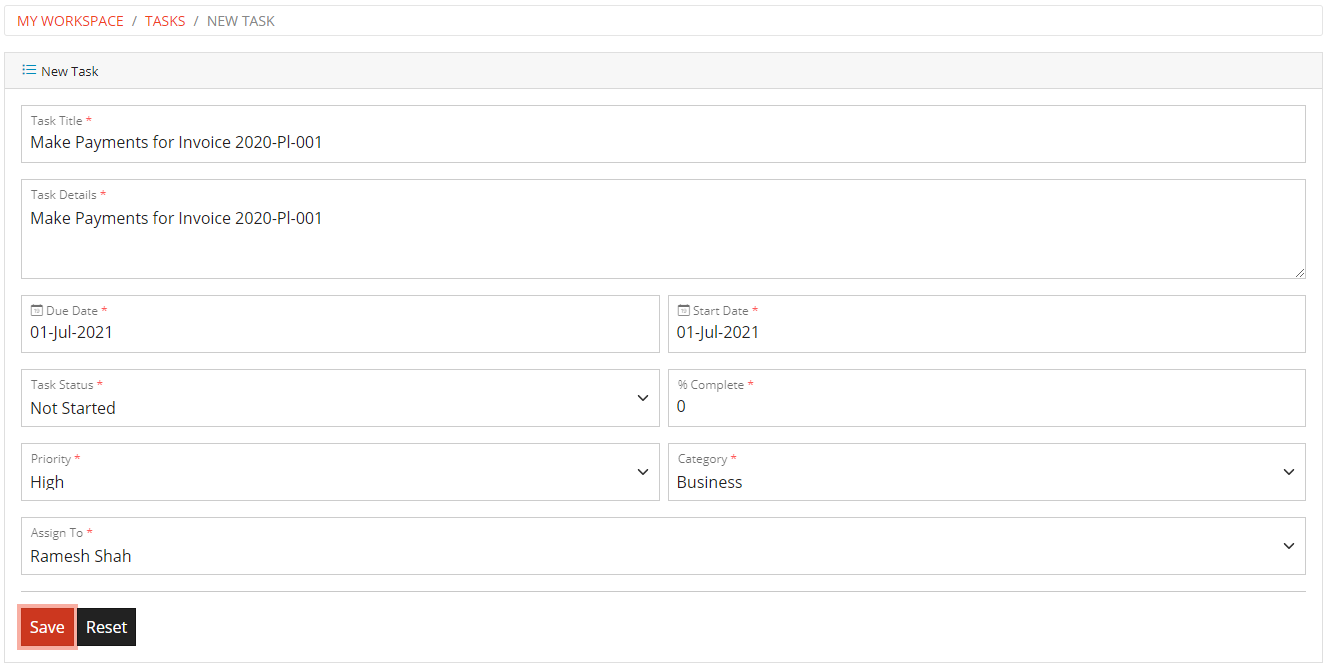
After entering all mandatory data user should click on SAVE button to add / assign the task.
To view and edit the details of the task, users can click on the Edit link associated with the task.
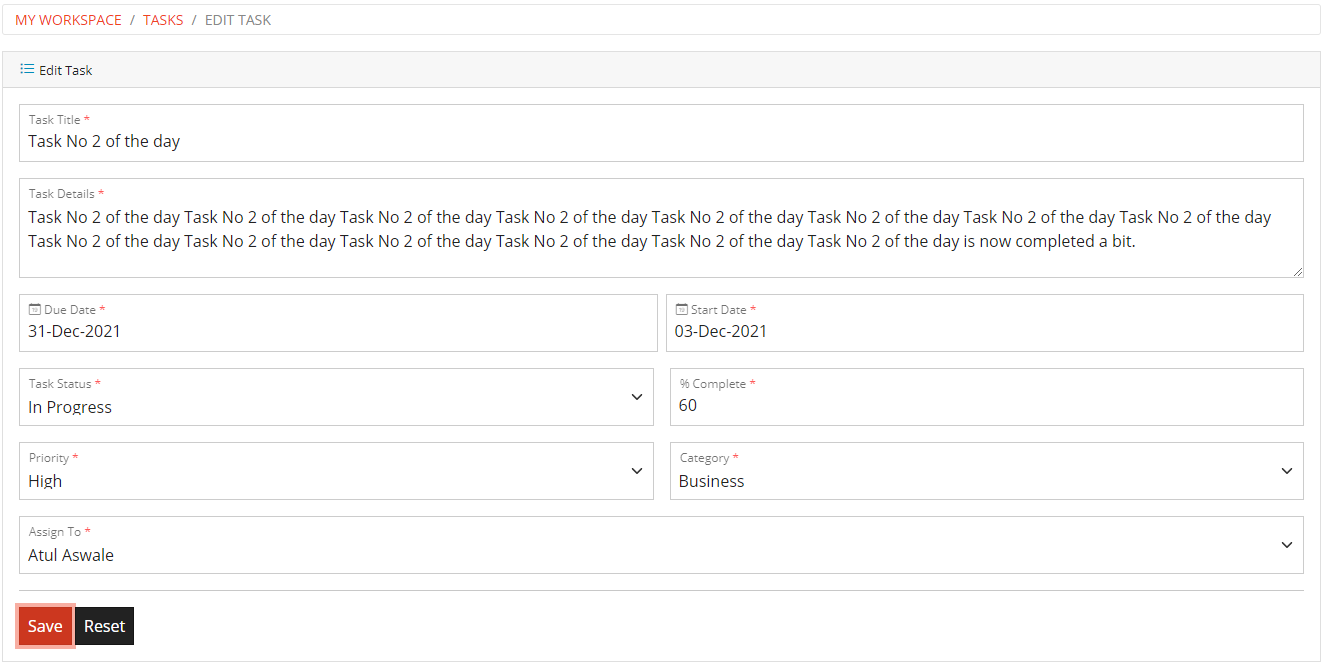
If the Task is assigned to the user then s/he can edit the task details on the same screen and can save the modifications by clicking on to Save button.
To delete a task, user may click the Delete link associated with the task record. On clicking the link, a confirmation is taken and on confirming the delete operation, the task is deleted from the system.
User can view all the events which are published by administrators, by clicking on My Workspace -> Events menu on top navigation bar.

In this module all the available events are displayed to the user for the currently logged-in domain. To view the details about the event, user can click on the title of the event.
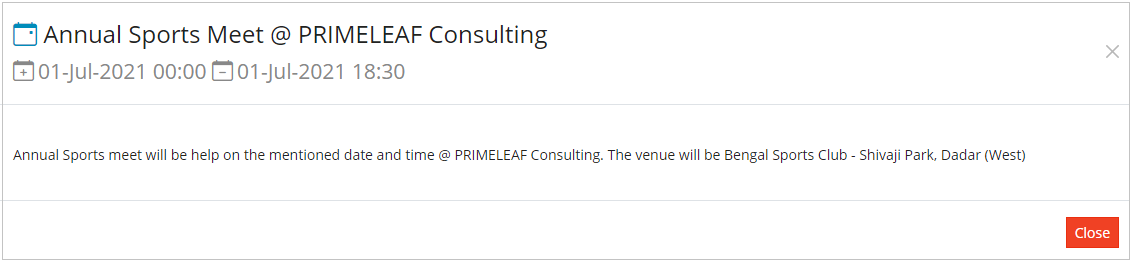
User can view all the announcements by clicking on My Workspace -> Announcements menu on top navigation bar.

In this module all the available announcements are displayed to the user for the currently logged-in domain. To view the details about the announcement, user can click on the title of the announcement.
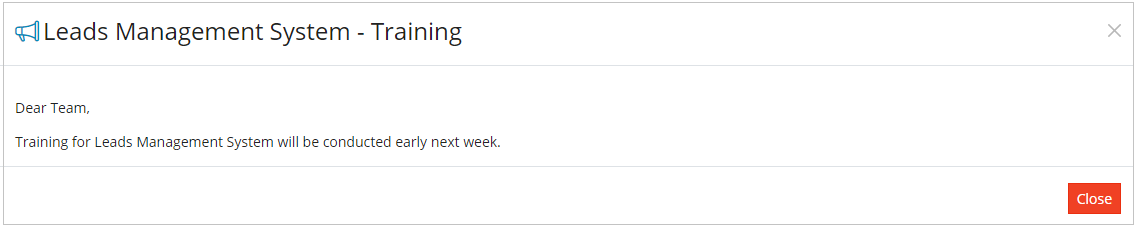
User can view all the discussions which are active, by clicking on My Workspace -> Discussions menu on top navigation bar.

In this module all the available discussions are displayed to the user for the currently logged-in domain. To view the details of the discussion, user can click on the title of the discussion.
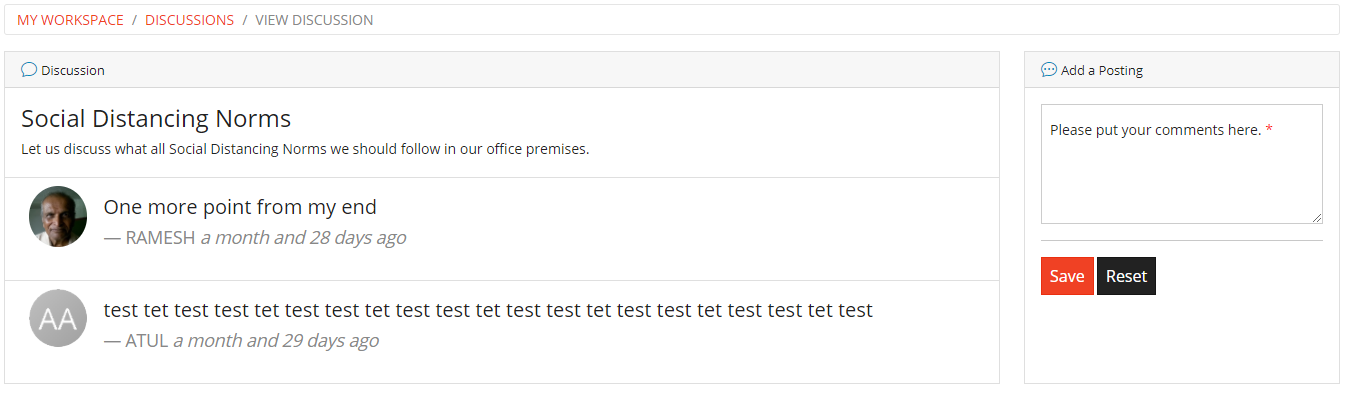
User can enter a comment / posting for the current discussion and click on the Save button to post a comment on the discussion.
Users can bookmark documents to retrieve the documents at later date in a single click.
Users can have multiple bookmarks for multiple documents. User can manage all these bookmarks using this module of the system.
To gain access to the bookmarks module, user can click on My Workspace -> Bookmarks link from the main menu of the system. Alternately, user can also click on Bookmarks title link available on the Bookmarks section of the My Workspace screen.

User can delete a bookmark by clicking on the Delete link associated with the bookmark. To view the bookmarked document, user can click on View Document link asssociated with bookmark record.
Document Tagging is the general process of adding extra information to documents. Users can then search document easily and intuitively using these.
Users who have enabled Document Tags in their preferences can see the Document Tags on My Workspace section as shown below.
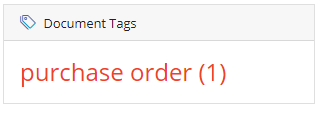
On clicking a tag assigned by the user, all document which are tagged will be displayed to the user for quick access.
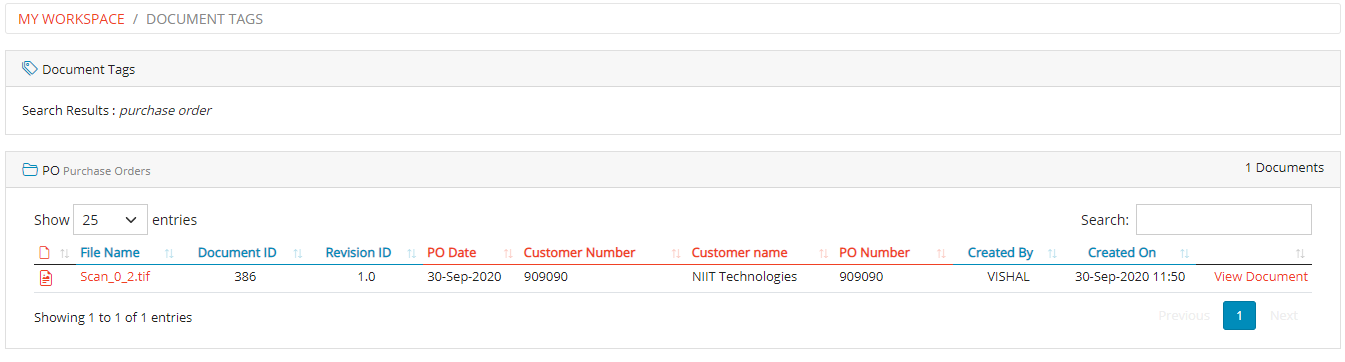
User can click on View Document link to view the document from here
Logged-in user can view his / her complete access history when Access History preference is enabled by him/her.
My Workspace shows most recent ten items to the user once he accesses the My Workspace section.
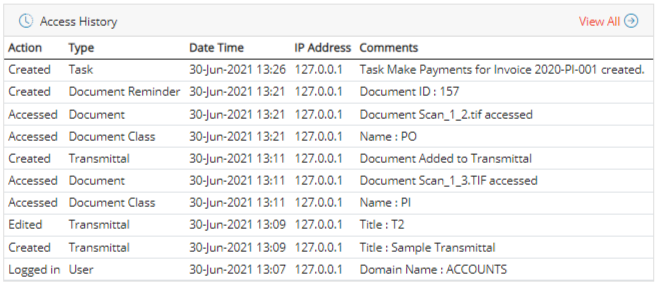
On clicking the View All link on this section, user will be presented with complete access history.
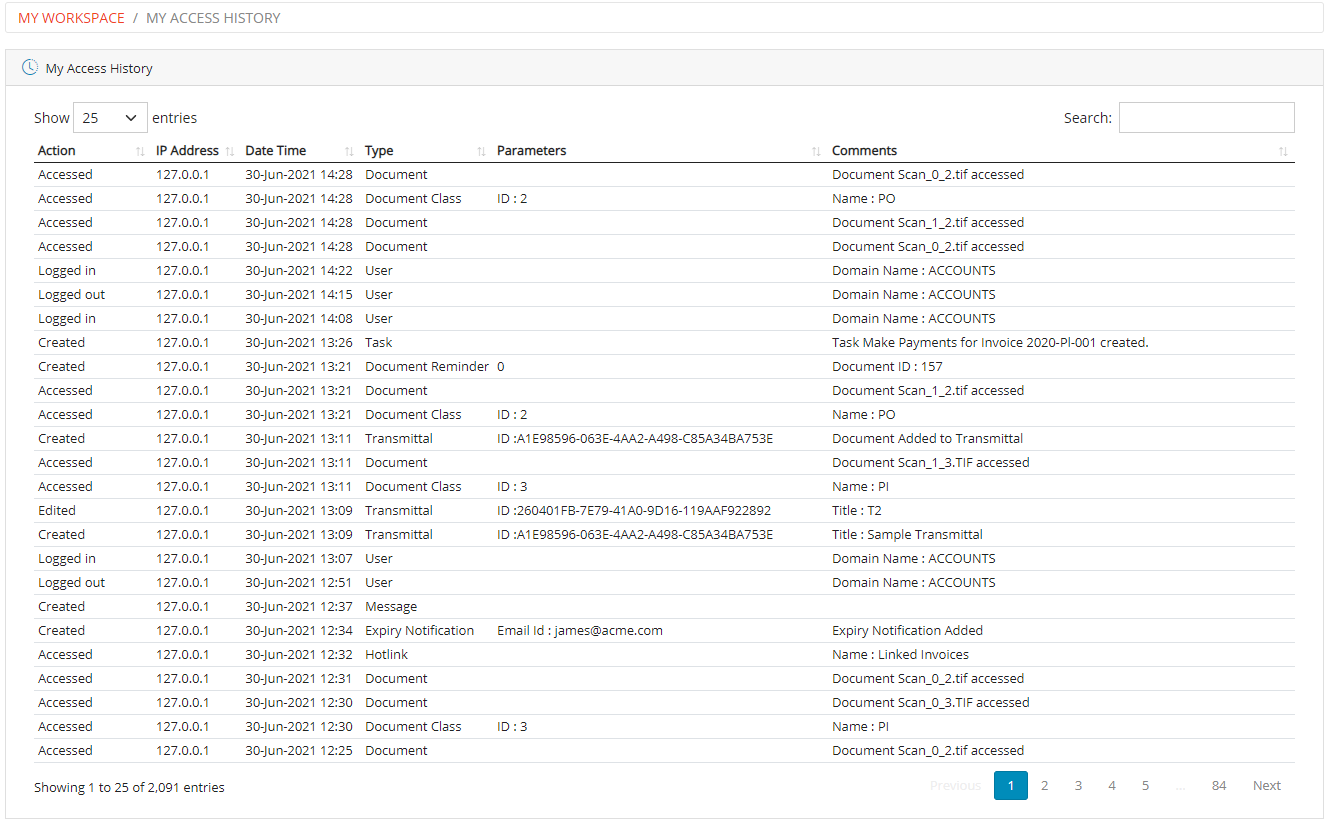
Exceptions occurred during the current session of the user can be viewed using this module of the system. Users can view exception logs by clicking on My Workspace -> View Exception Logs menu on top navigation bar.
As shown below, this module will display Exception Title and Date time when the exception has occurred.

To view details of the exception user can click on Exception Title or Date time. Here following details are displayed for each exception.
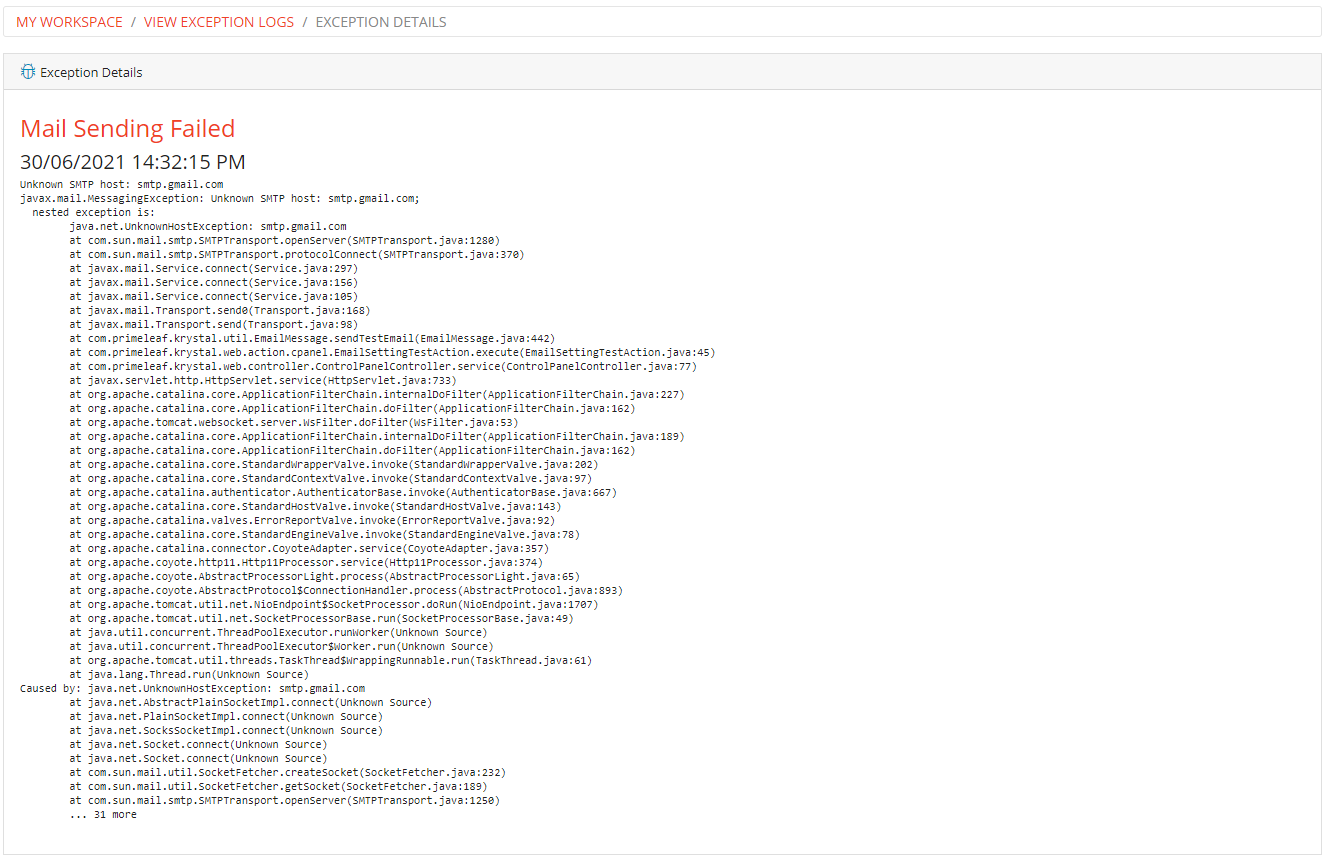
The My Profile menu item allows users to manage their profile information. Users can use following options.
Logged-in user can view his/her details and can change his/her profile picture.
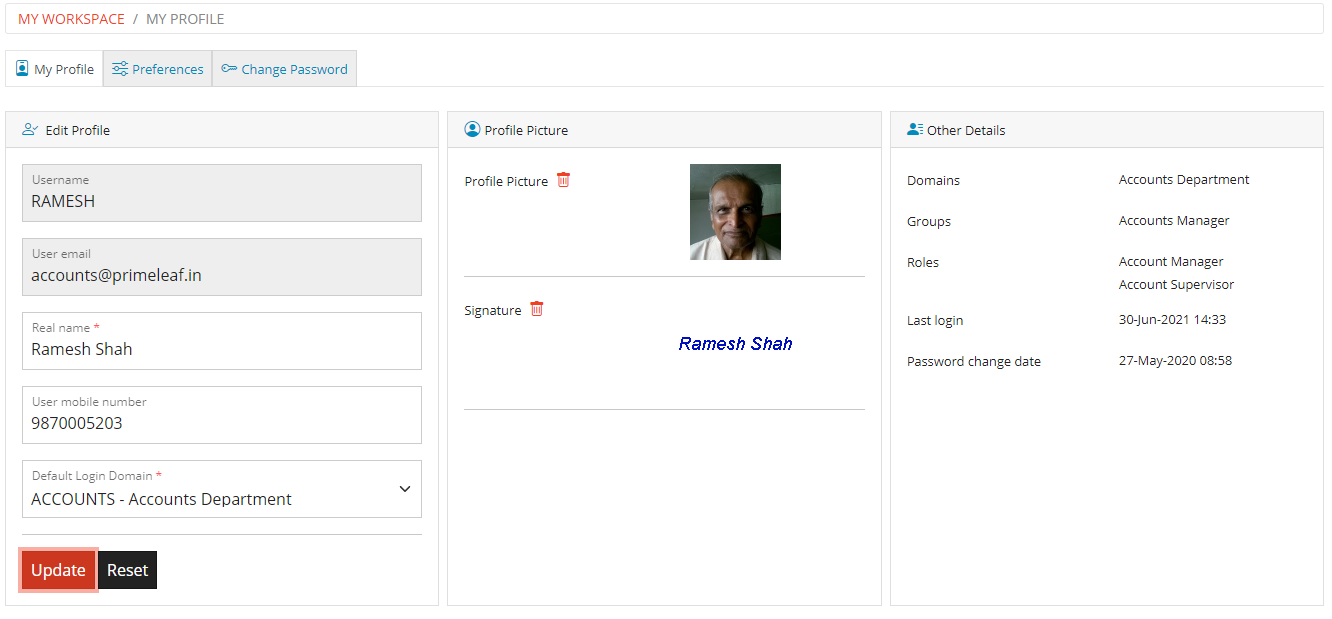
User can click on the profile picture and choose a picture to change profile picture.
Other details of user like email, groups assigned , roles assigned , domains assigned etc are available on this section of the system
Logged-in user can change his/her Real Name and Mobile number using this module of the system.
Profile picture can also be deleted by the user by clicking on the Delete link listed below the profile picture. On clicking the link, confirmation dialog is displayed to the user and on confirmation of the delete operation the profile picture of the user is deleted from the system.
Electronic Signature can also be added, modified or deleted by the logged-in user in this section.
Users of KRYSTAL DMS - Enterprise Edition can customize various settings for the application using this module. This module allows user to set system preferences. User can define settings for hit-list size, hits columns, checkout path etc here. User can turn-on or turnoff the hit list columns and thumbnails in document viewer.
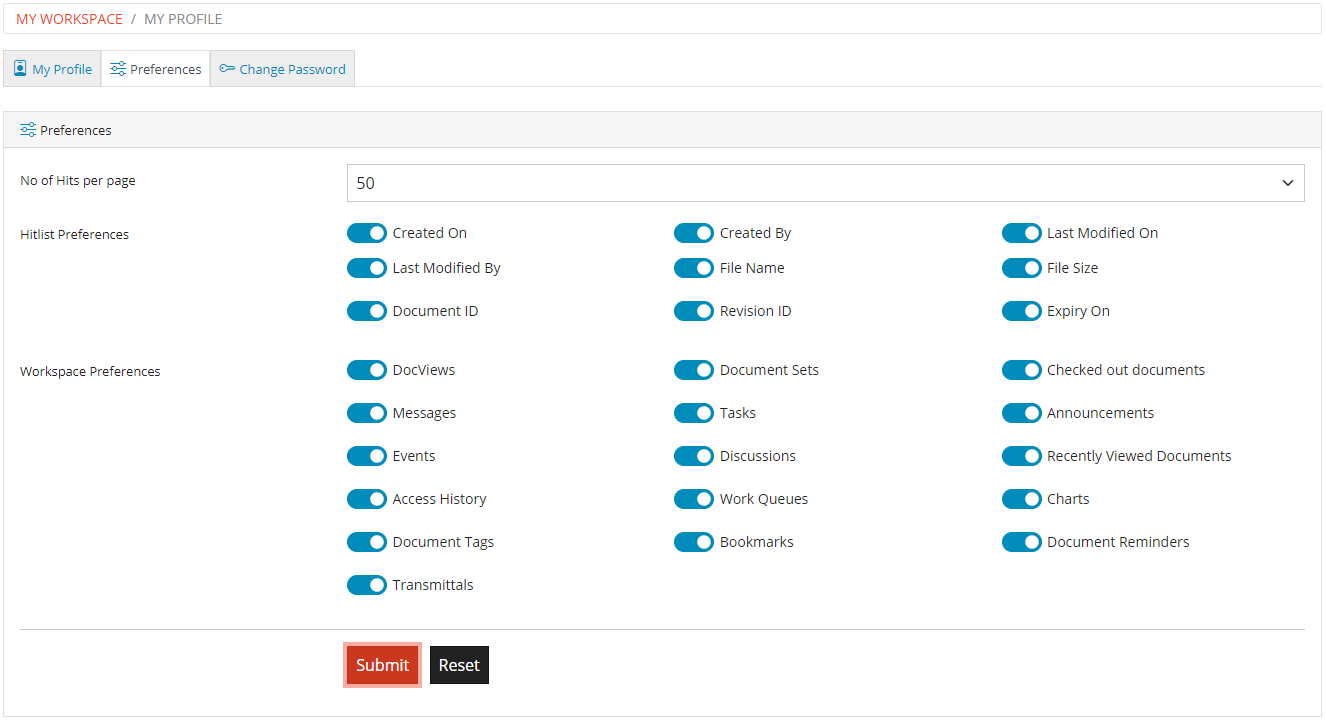
To save these preferences user should click on SAVE button. The preferences will take effect immediately for the user in current logged in session.
Change password utility will help user to change his / her password.
The password must match following criteria.
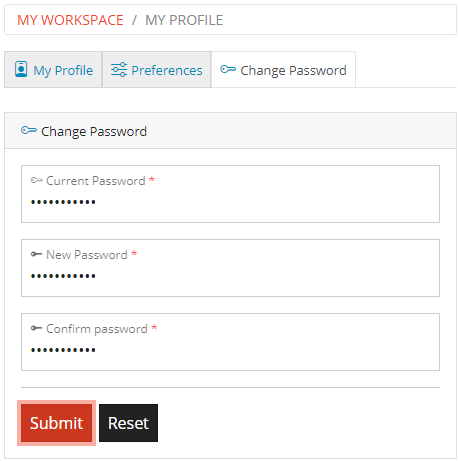
Only if the current password is matching with the user’s current password and new password and confirm password are same and at least 8 characters in length then it will be changed by clicking on the Submit button.
To logout from the system, users can use this menu item under My Profile menu of the system. On click of the logout menu, confirmation is taken from the user and on confirming the action user is logged out from the system and appropriate message is displayed to the user.
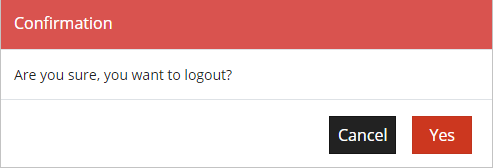
To gain access to the system, user must enter his/her credentials.
This module allows users to gain access to his/her password. Users must enter his/her Username and registered email id to gain access to password.
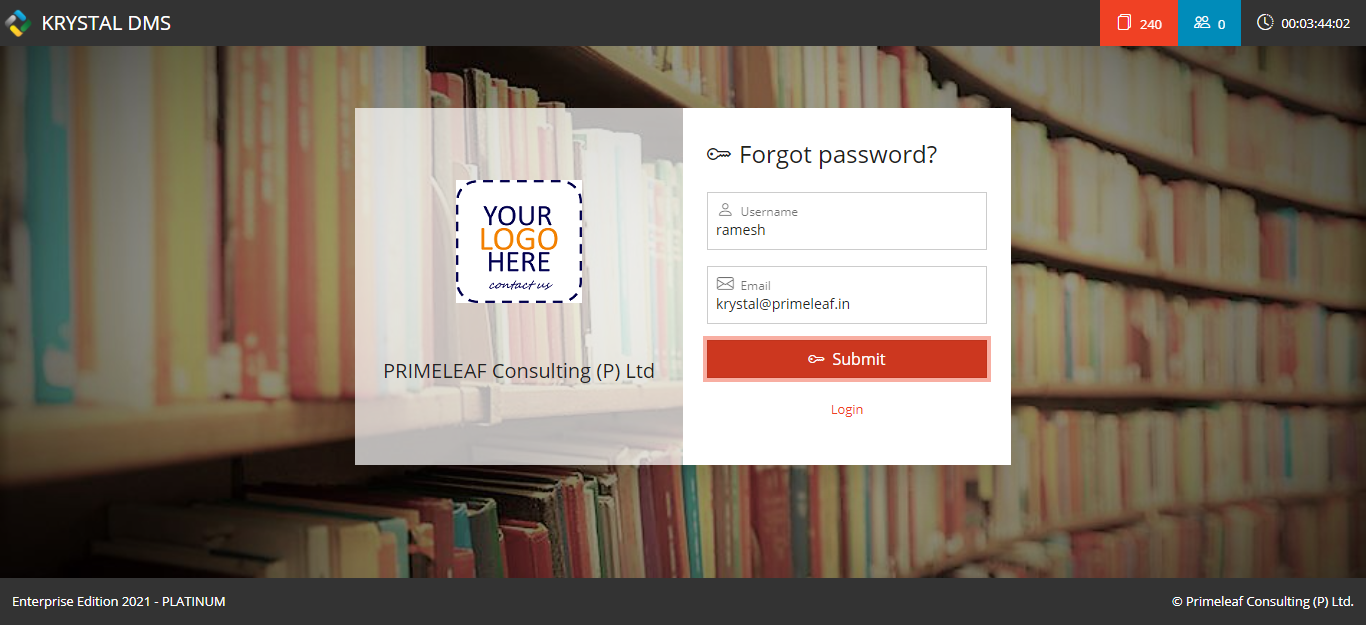
On submitting the details, if the details are valid then KRYSTAL DMS - Enterprise Edition will generate a link to reset the password and send the link to the registered email address (Email ID) of the user.
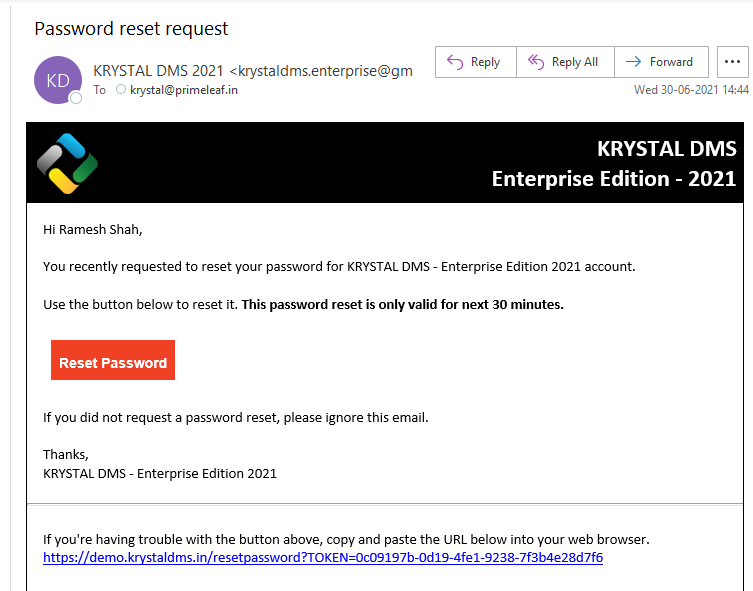
User can now use this link to reset the password. The link is valid only until next 30 minutes only.
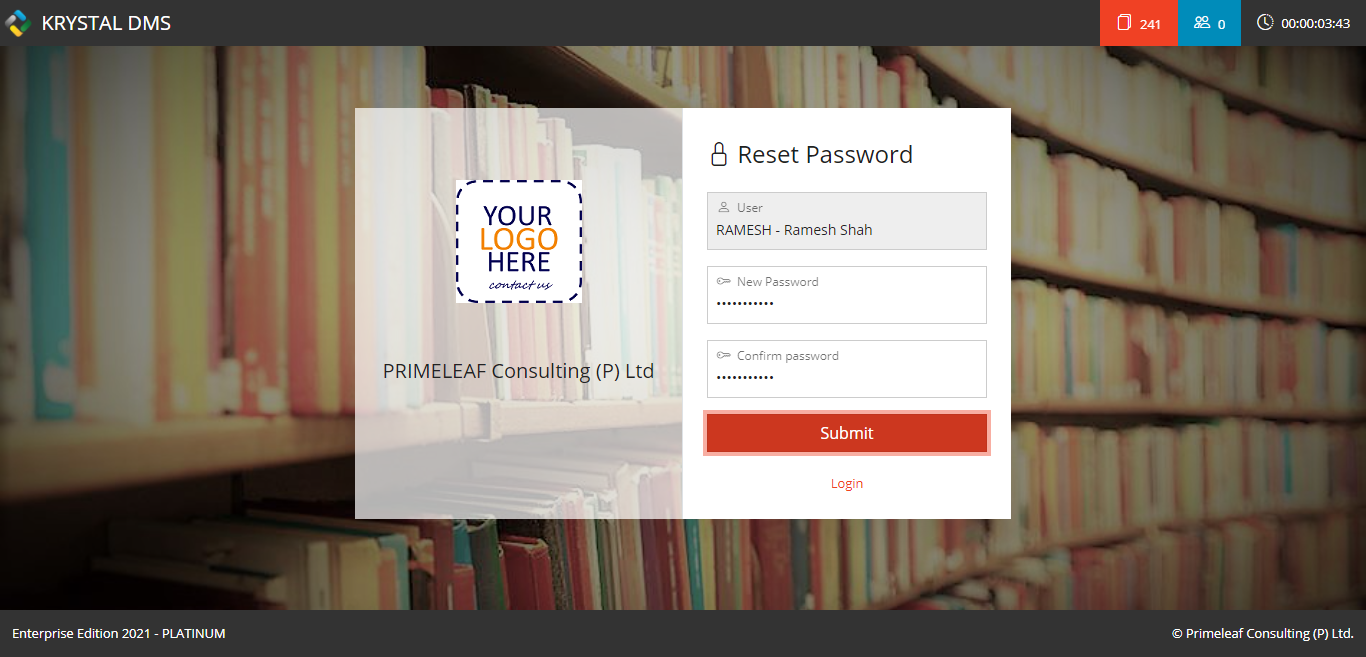
Documents in KRYSTAL DMS - Enterprise Edition are viewed using KRYSTAL Document Viewer. This is pure HTML based viewer. The KRYSTAL Document Viewer comes bundled with KRYSTAL DMS - Enterprise Edition system.
The KRYSTAL - Document Viewer provides following functionalities to the in the browser.
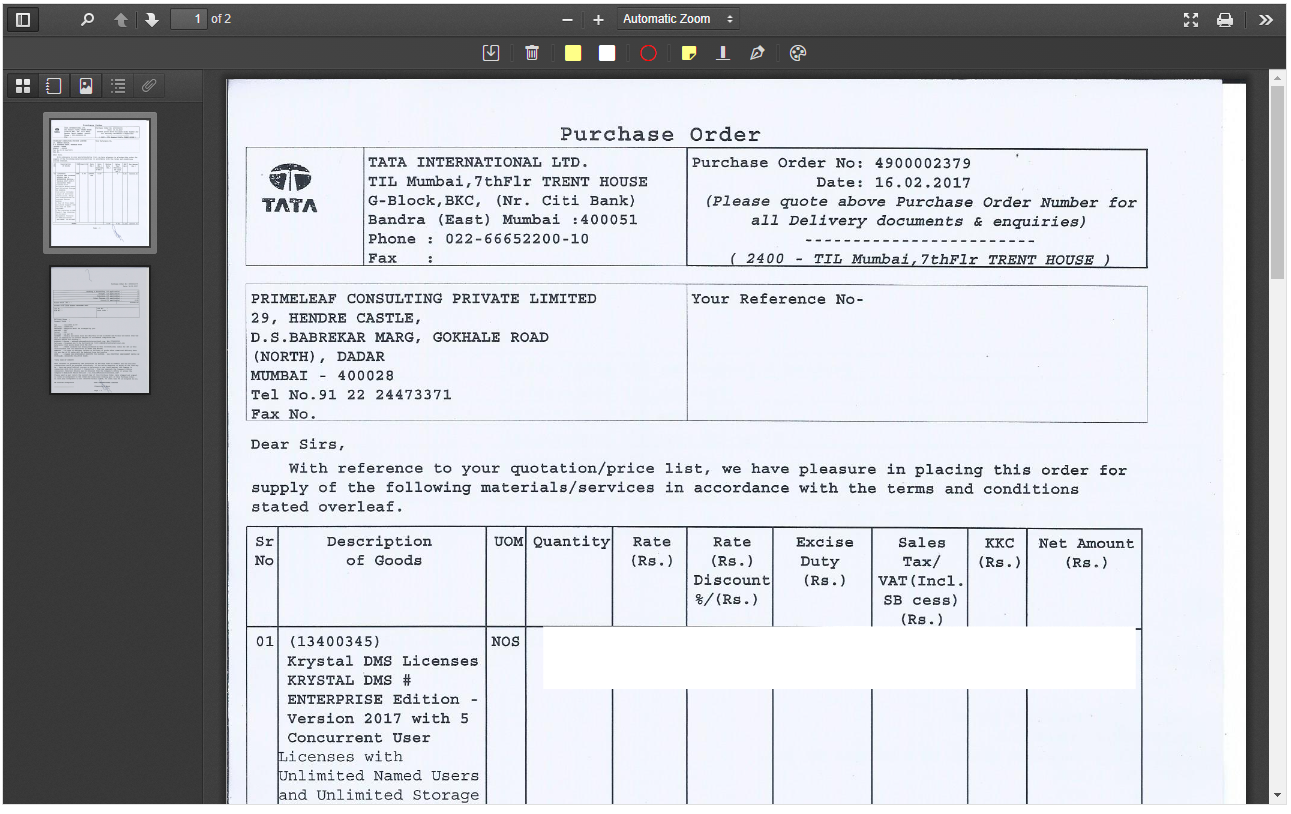
If document format is not supported by KRYSTAL - Document Viewer then it will allow user to view the document in its native application installed on clients desktop.
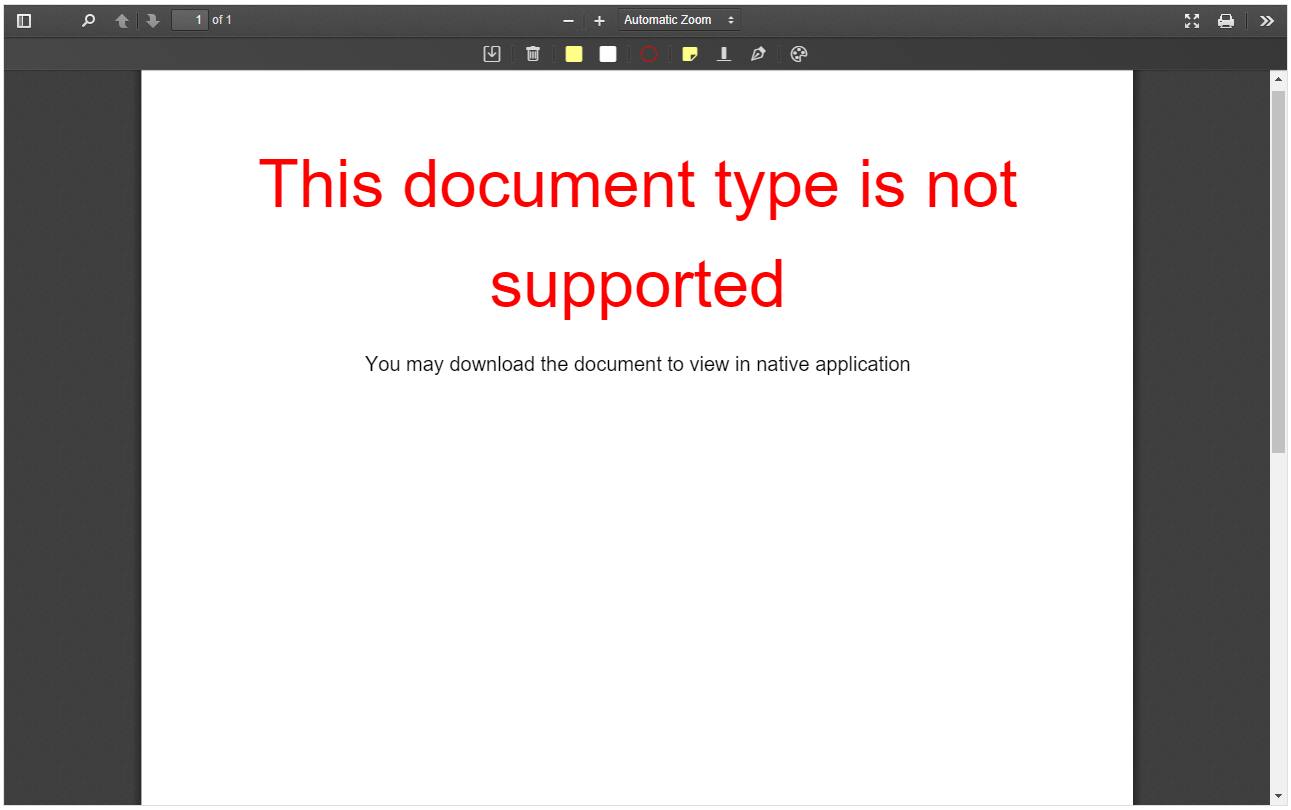
KRYSTAL DMS - Enterprise Edition supports following formats to be viewed in the KRYSTAL - Document Viewer
Users with edit permissions on the document can create following annotations on the document.
Users can annotate document with any of the annotation type mentioned above.
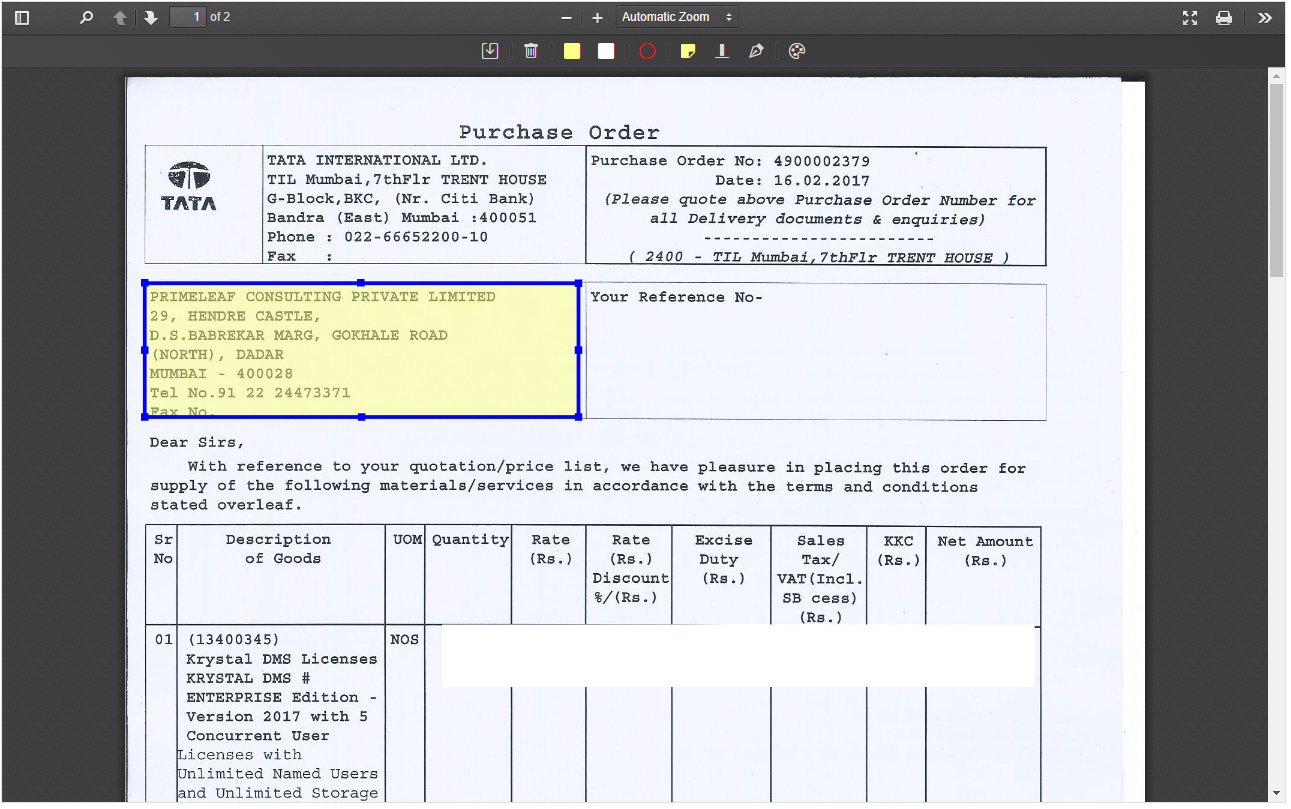
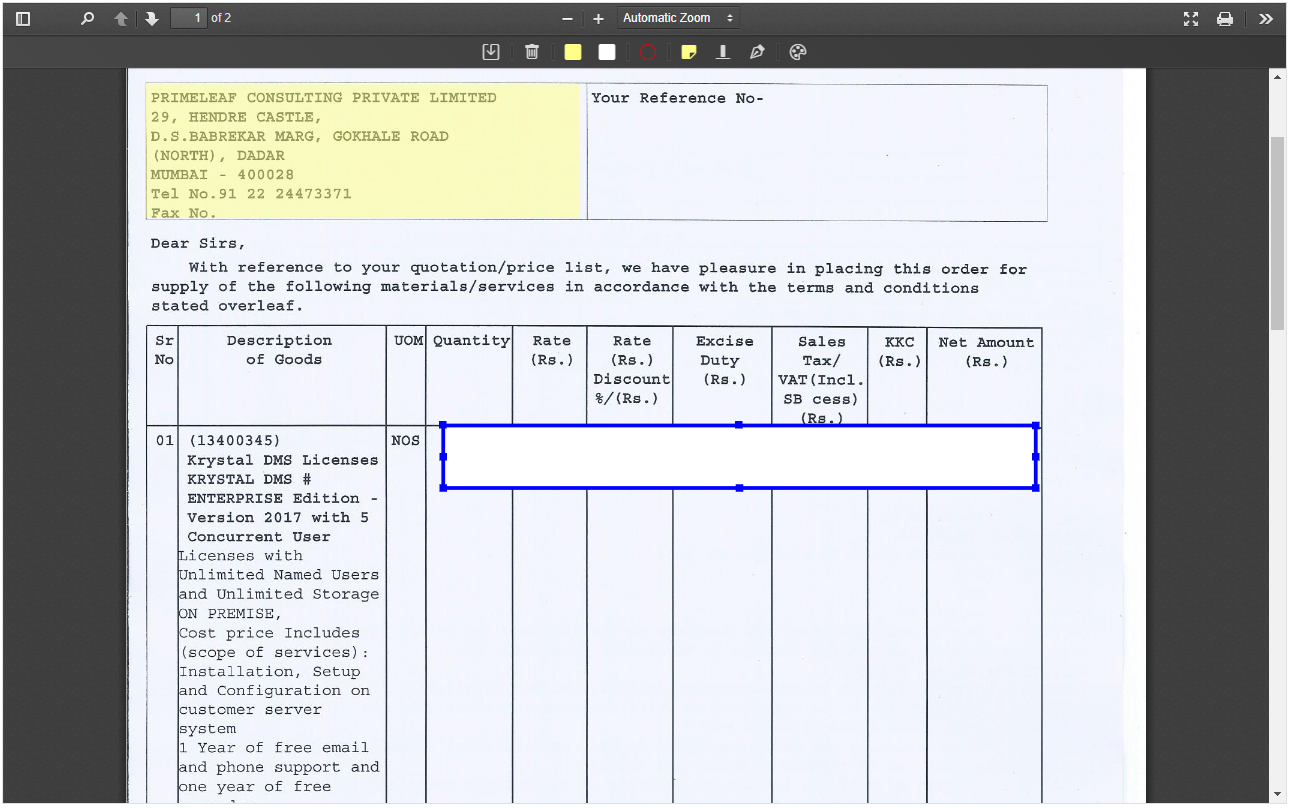
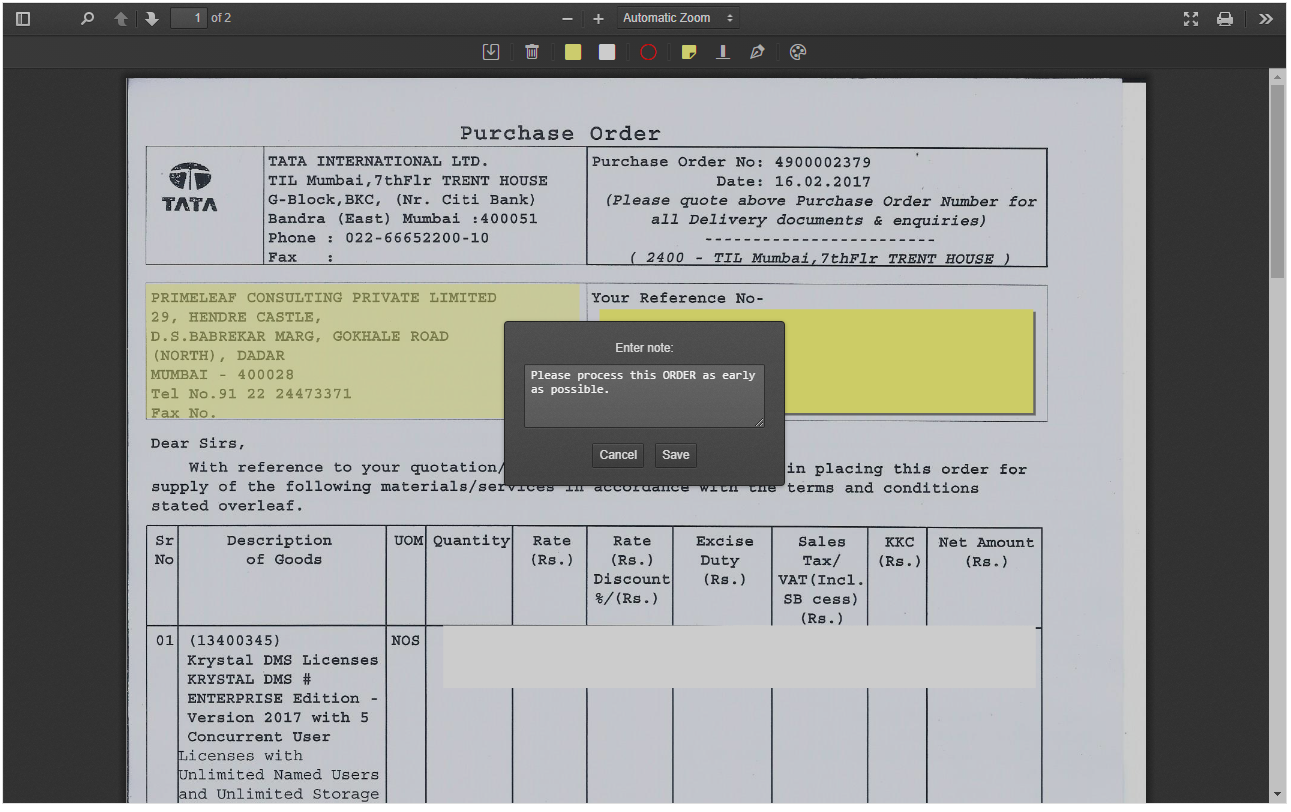
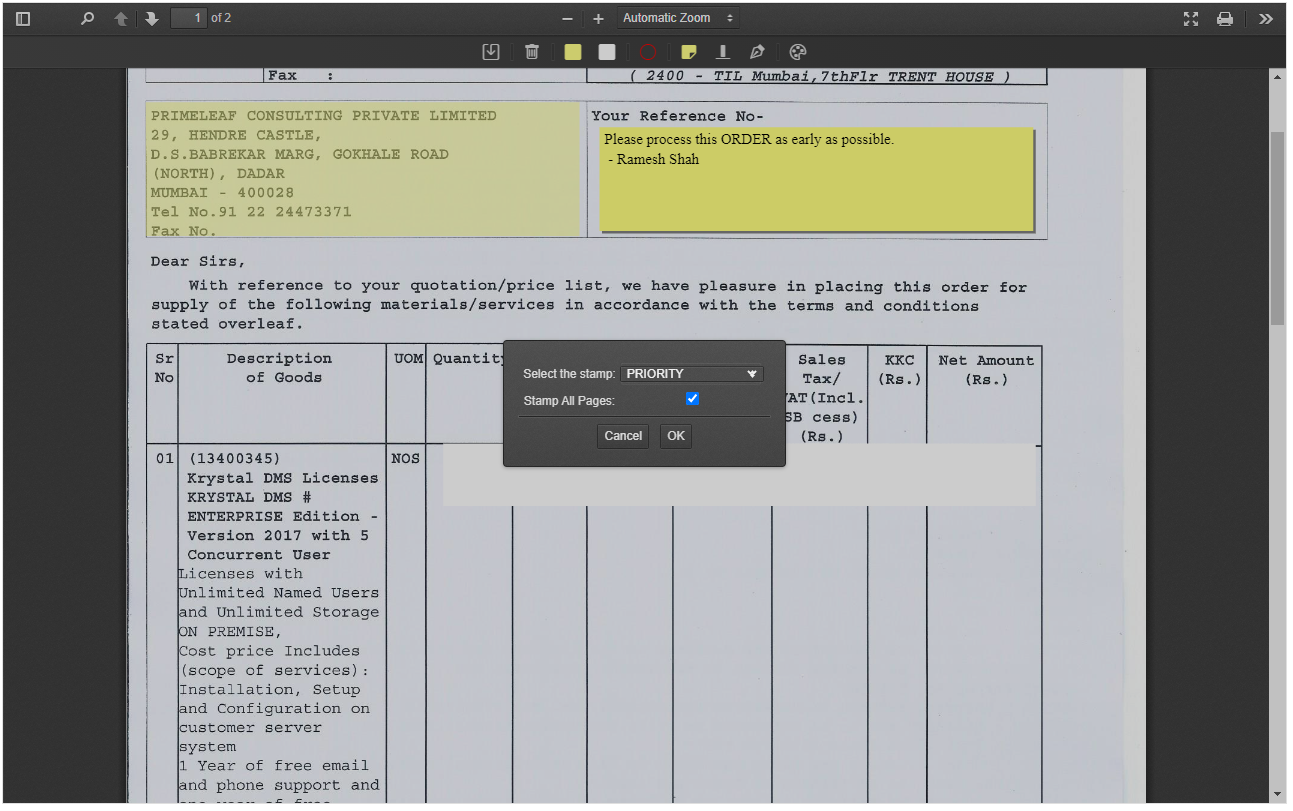
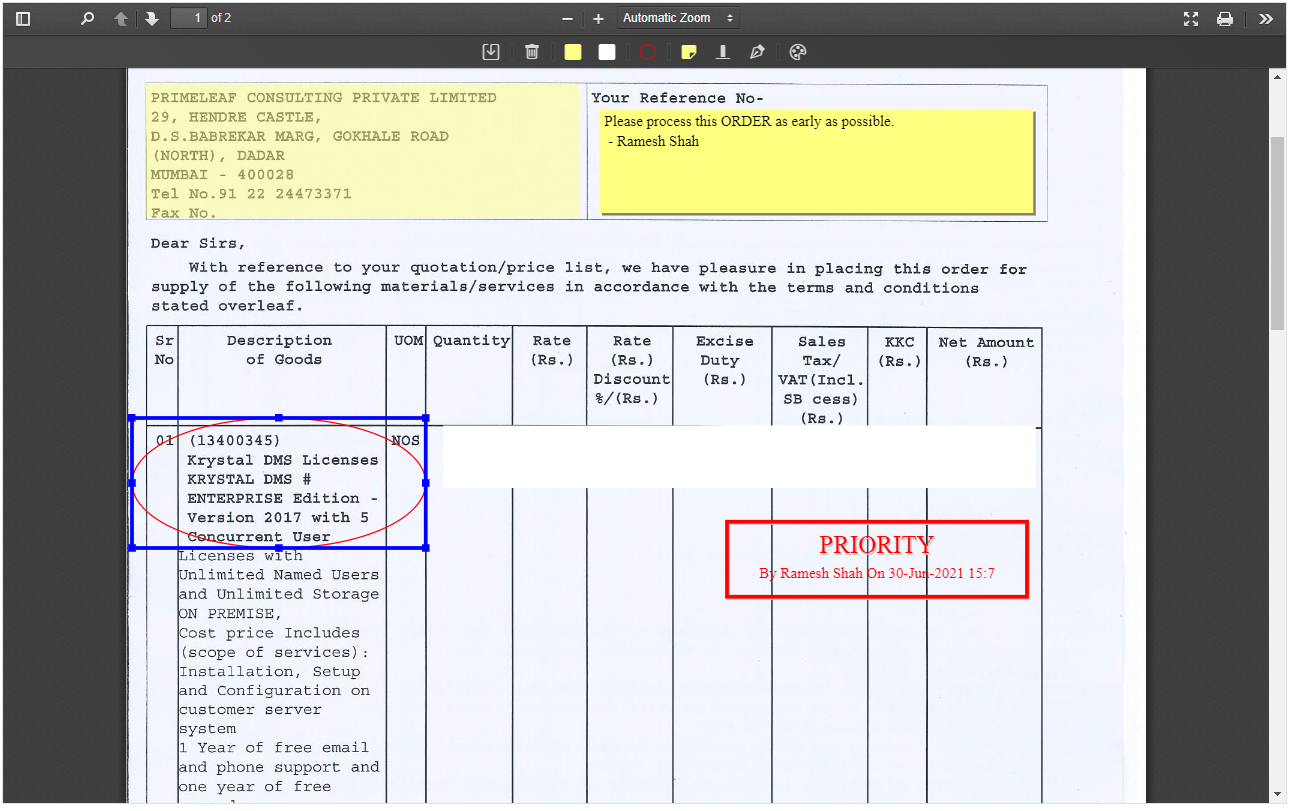
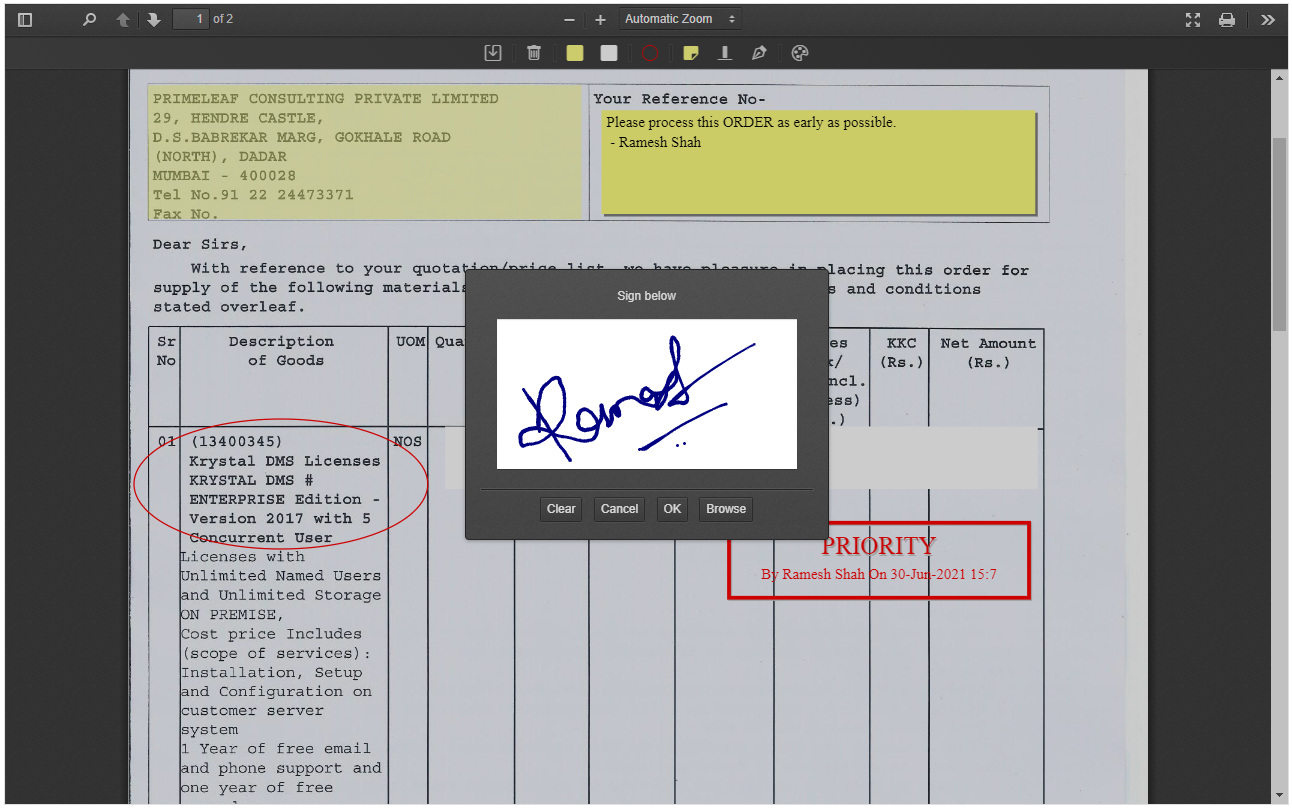
Notes can also be added to the document using the notes feature of the KRYSTAL Document Viewer.
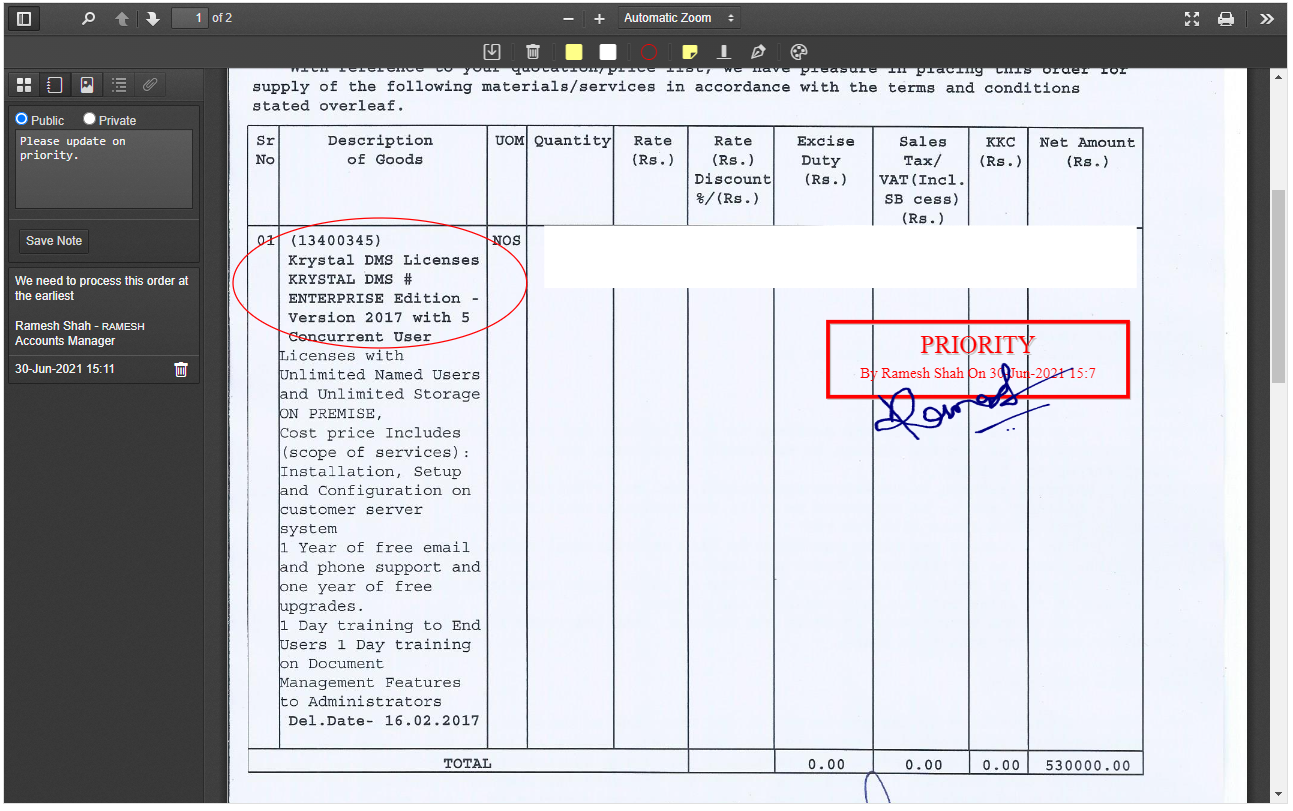
User can only delete notes on the document which are posted by him or her. To delete a note user can click on delete icon associated with the note and on confirming the delete operation the note will be deleted.
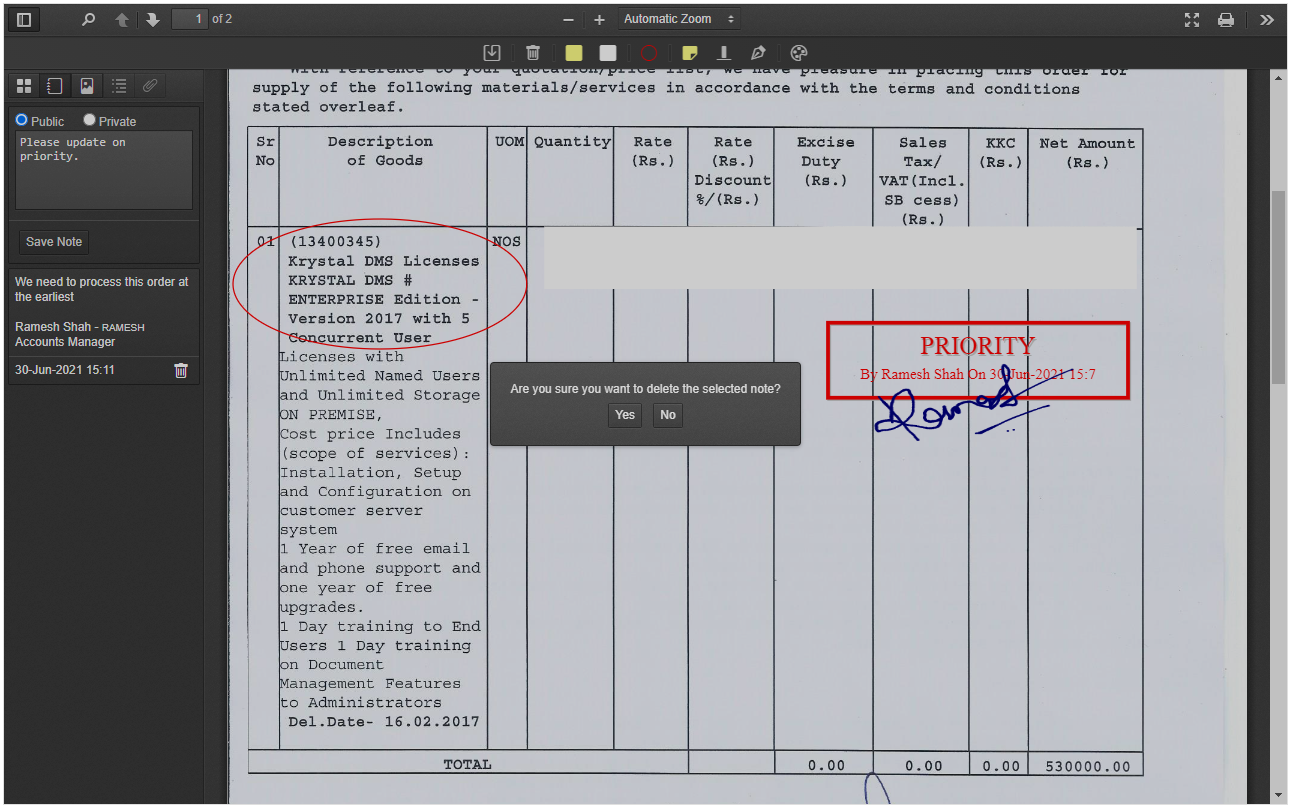
Administrators and users who have created annotations can modify the annotations. Users can delete annotation created by him or her by selecting the annotation and then clicking on the delete icon on annotation toolbar.
Users with print permission on the Document Class can print the document by clicking on the print icon available on the Document Viewer toolbar.
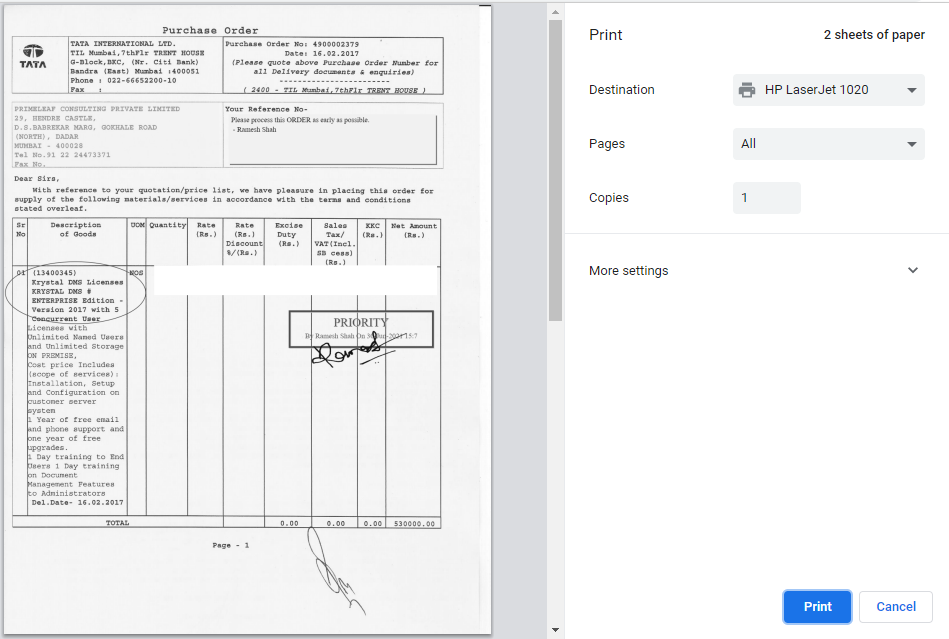
©Primeleaf Consulting (P) Ltd. All Rights Reserved.
Last updated on June 30, 2021 18:00 IST