KRYSTAL DMS - Premium Edition has two types of users. The first type of users is System Administrators and others are standard DMS users.
The main System Administrator user is known by user name ADMINISTRATOR and by default password admin on the installation.
ADMINISTRATOR has complete rights and access over entire KRYSTAL DMS - Premium Edition server. Various administrative tasks can be performed via Control Panel available in KRYSTAL DMS - Premium Edition server.
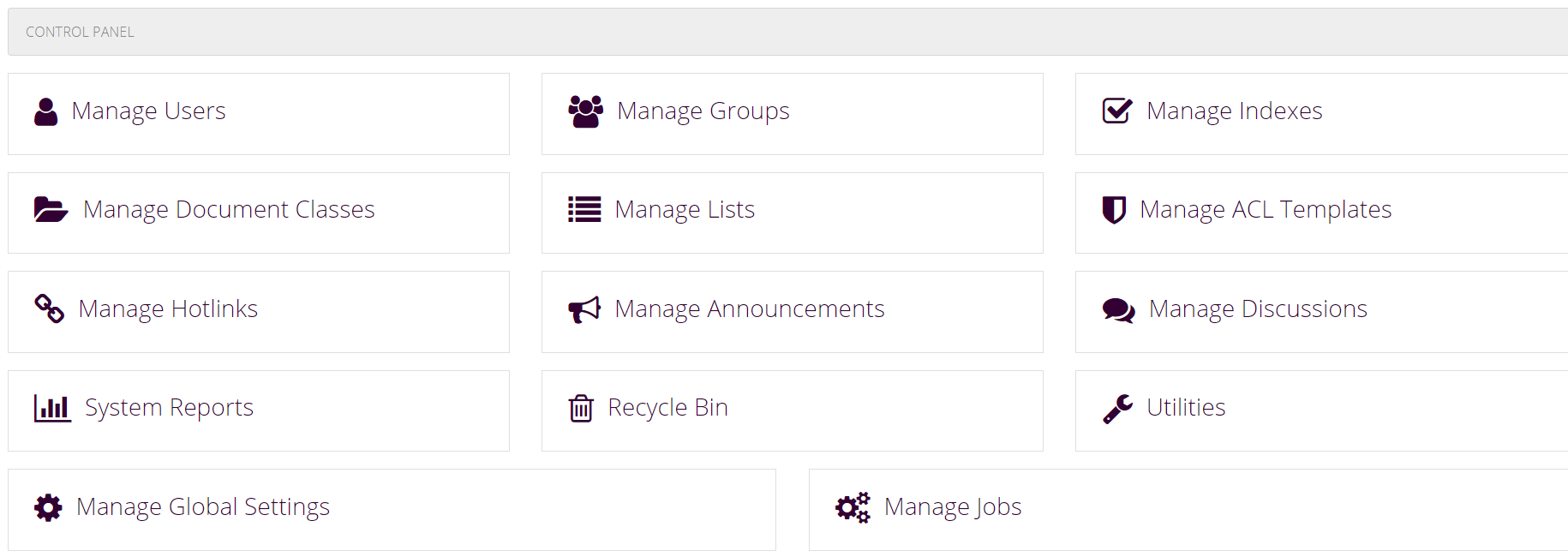
Users with administrative privileges (Users with System Administrator group assigned) can access the Control Panel of KRYSTAL DMS - Premium Edition using the menu available on top navigation bar.
This menu item is available only to those users who have administrative rights / privileges.
On installation only a default administrator user is available. After logging into KRYSTAL DMS - Premium Edition the administrator can create new users via Manage Users module.
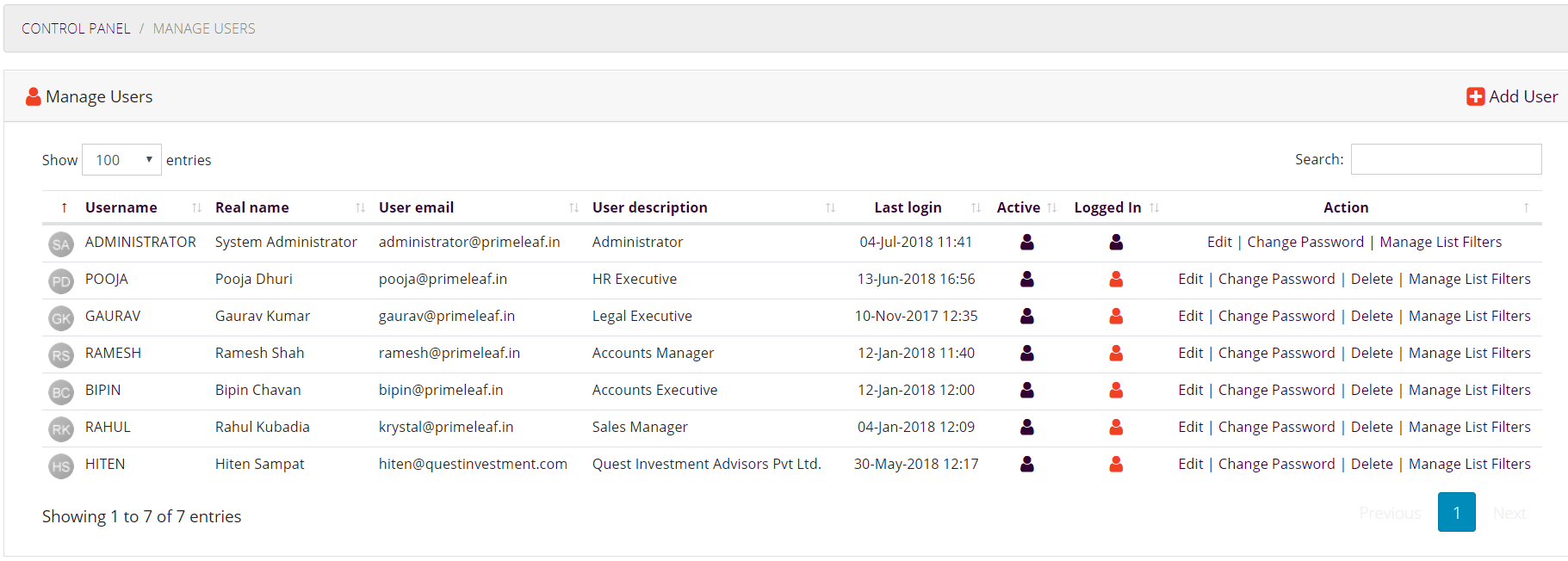
Manage Users function of Control Panel allows administrators to create, delete, and modify users along with tracking the access history of each user.
Administrators can also change the password of all the users by clicking on the Change Password link associated with the user record.
The default user Administrator cannot be deleted by any other user. Users can be deactivated by editing a user. Details like last login date time, IP address, currently logged in or not is displayed on the user listing page.
To add a new user to the system, administrators can use New User link available on this page. To edit or delete user, administrators can use Edit and Delete link respectively.
KRYSTAL DMS - Premium Edition can be integrated with LDAP / Active Directory to facilitate the authentication of the user credentials.
Administrators can add a new user by clicking on New User link available on the Manage Users module.
Enter details like user name, real name, email, password, description etc. and click on the Save button to add a new user. On successful addition of user an email will be sent out to the user on entered email address providing login details.Administrator user can define the authentication type of the user being created. If authentication type is defined to be LDAP / Active Directory then user will be authenticated against the LDAP / Active Directory server configured in the Global Settings of the system.
User must be part of at least one group. To define a user to be an administrator, s/he must be made part of System Administrators group.
The access rights of the user can also be controlled from this module. Administrator can define whether user will have access type of ALL to view all the documents or s/he will have rights to view only those documents which are created by him or her. The configuration also depends on the access type defined in Document Classes.
The user created will be active by default. To de-activate a user, administrator can use Edit User feature.
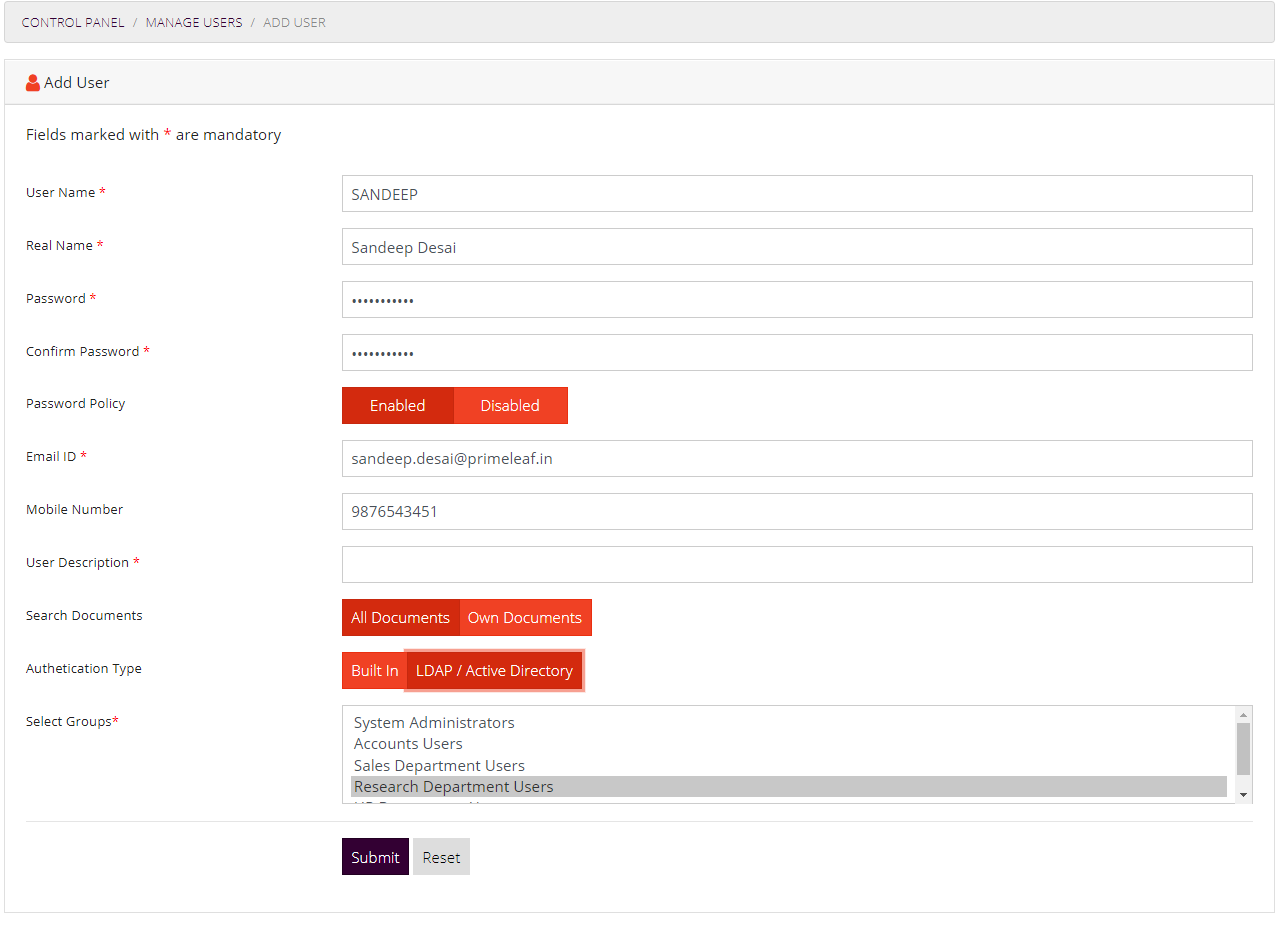
If user name and user email is already used then appropriate message will be displayed to the administrator user.
To edit/modify details of a specific user, administrator can click on Edit link associated with the user record. On clicking the link a pre-populated form will appear as given below.

User name is not available for modification.
To set a user as administrator, assign the System Administrators group to the user.
Administrators can later revoke these privileges by deassigning the System Administrators group from the user on Edit User screen of Manage Users module.
Administrators can delete users by clicking on Delete link associated with each user record. On clicking a Confirmation is taken for this delete operation and on confirming the delete operation, the user will be deleted from the system.
To change password for any specific user, administrator can click on Change Password link associated with the user record. On clicking the link a popup form will appear as given below.
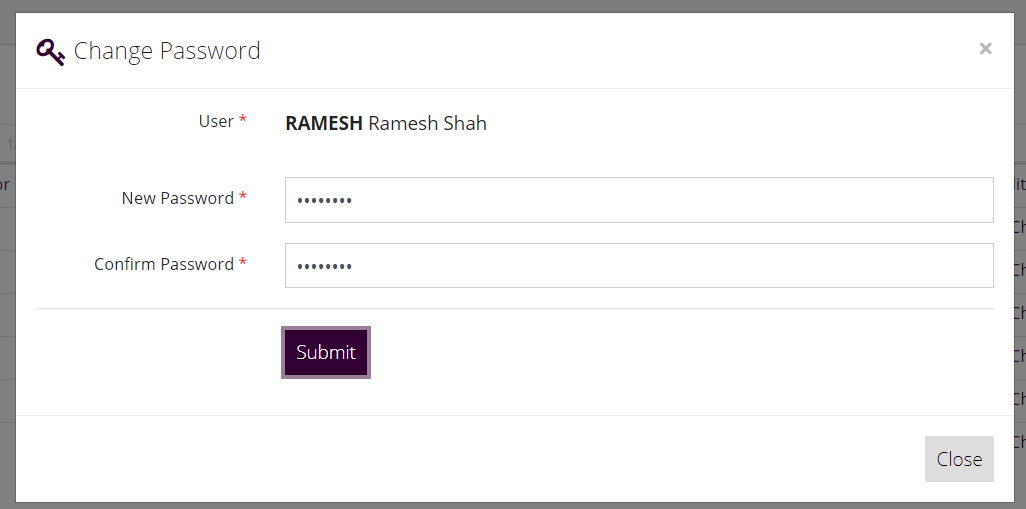
Administrator can put any desired password for the user and submit the form to update / change the password of that user.
Administrators can assign filters on list based indexes using this module of the system. On clicking Manage List Filters link associated with the user record a new page is displayed which shows the assigned filters with an option to add new filter and delete existing filter.
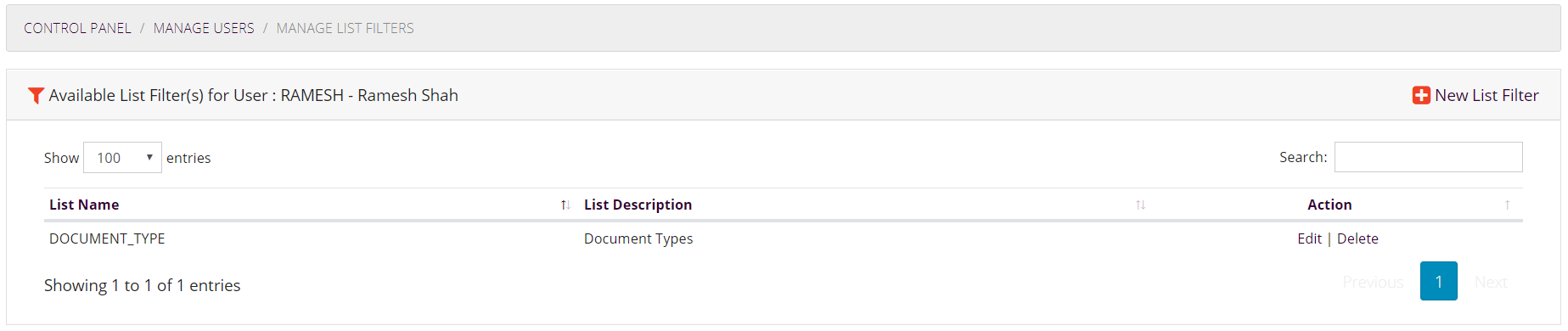
To add a new list filter Administrator can click on New List Filter link available on the top of the page.
To add a new list filter for selected user, administrator can can click on the New List Filter link. Here administrator can choose the list index and assign filters for the list values available.
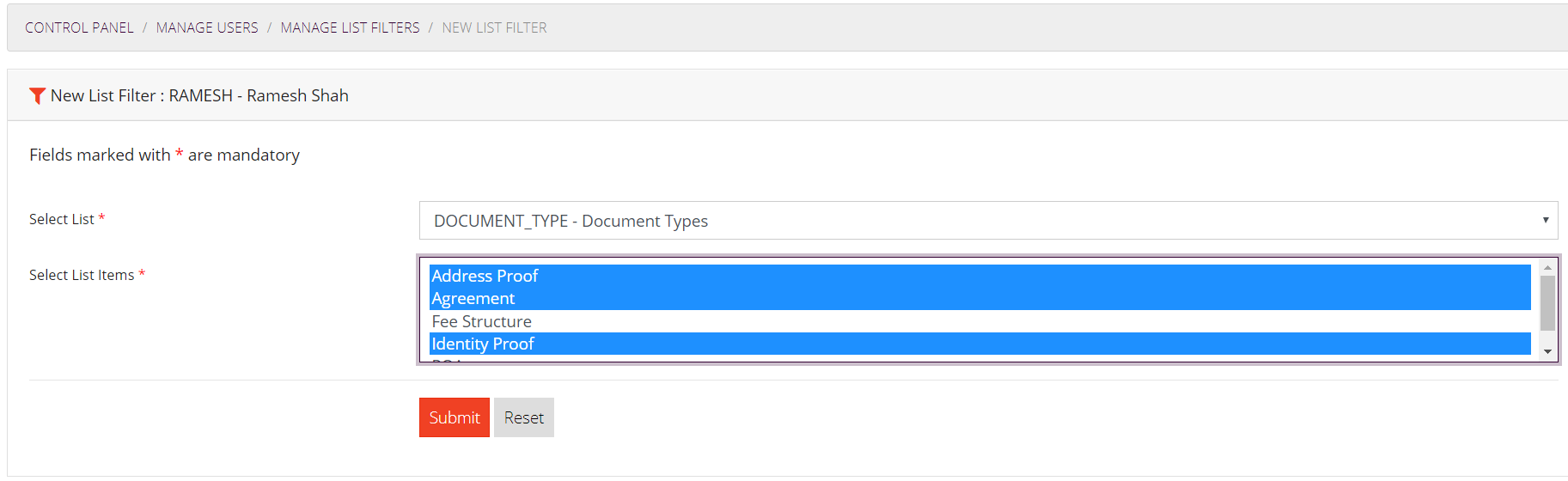
Existing list filter can be modified by clicking on the Edit link associated with the list filter record on the Manage List Filter module.
Administrator user can change the list filters by selecting the values from the selection box.
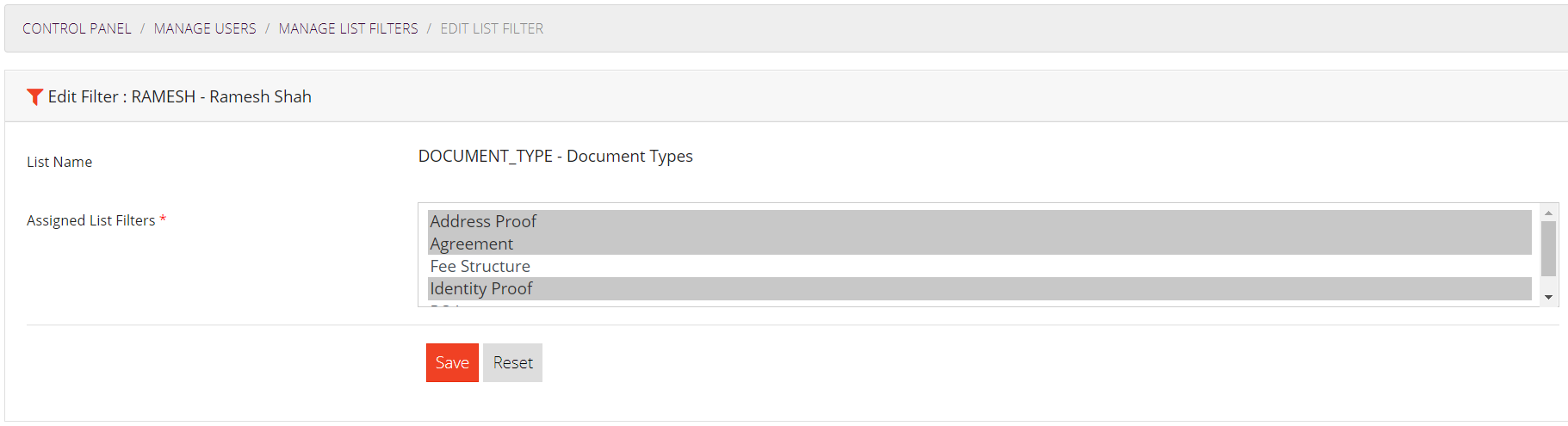
Administrators can delete an existing list filter for a user by clicking on the Delete link associated with the list filter record. A confirmation is taken from the user before deleting the list filter. On confirmation, the list filter will be deleted for the user.
Groups consist of one or more users. Administrators can create any number of groups they want and each group can consist of any number of users.
Group management tasks can be performed using Manage Groups module of Control Panel.
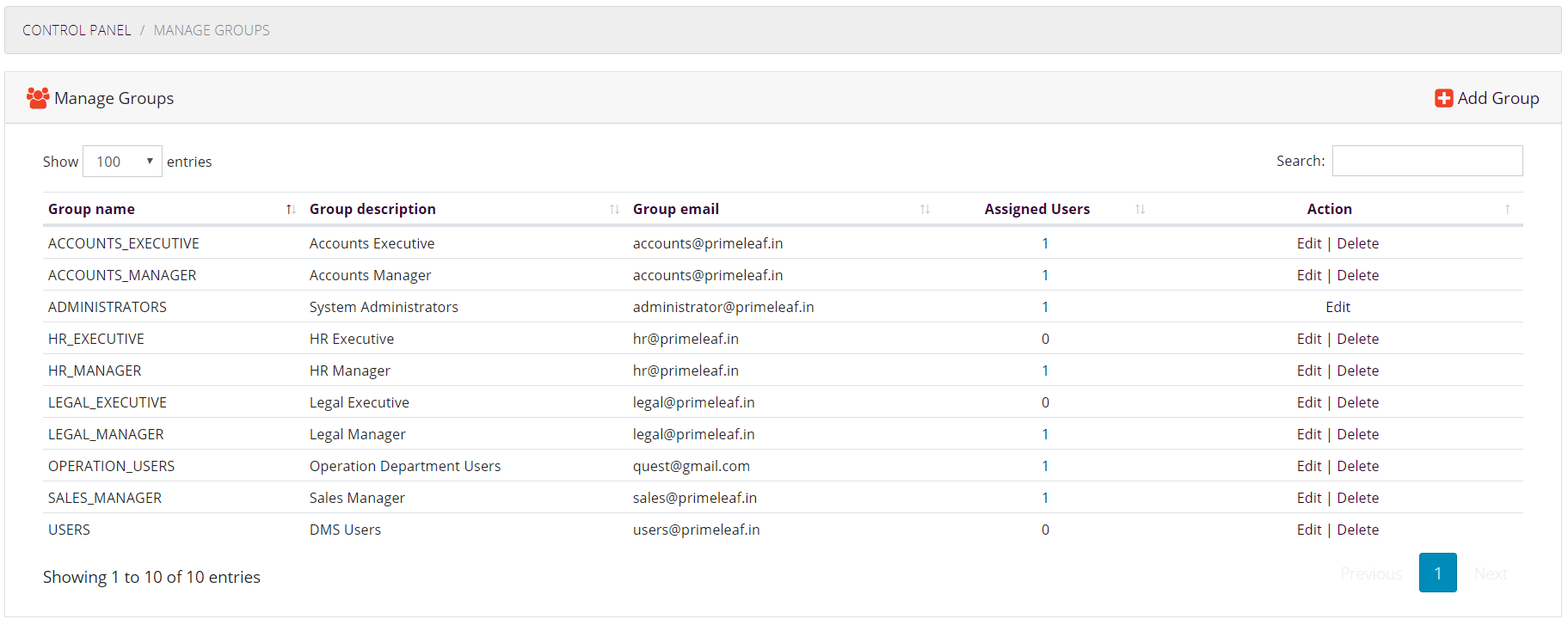
Administrator can add, edit or delete a group using this module.
To add a new group, administrator type of user can click on New Group link on the Manage Groups module of Control Panel.
To create a new group, administrator need to enter following details.
If the group email and group name is already used by an existing group then appropriate message is displayed to the administrator and group will not be added to the system.
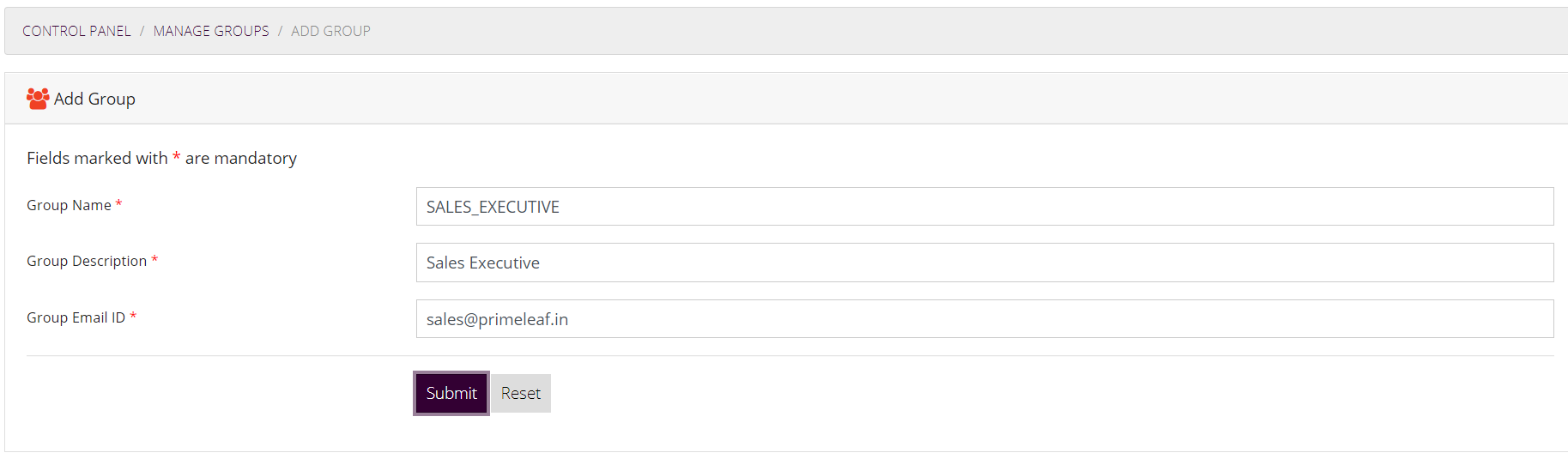
After entering required details and on clicking the Save button, a new group is created.
To modify a particular group, administrator can click on the Edit link associated with that group record. On clicking the link a pre-populated form will appear as given below.
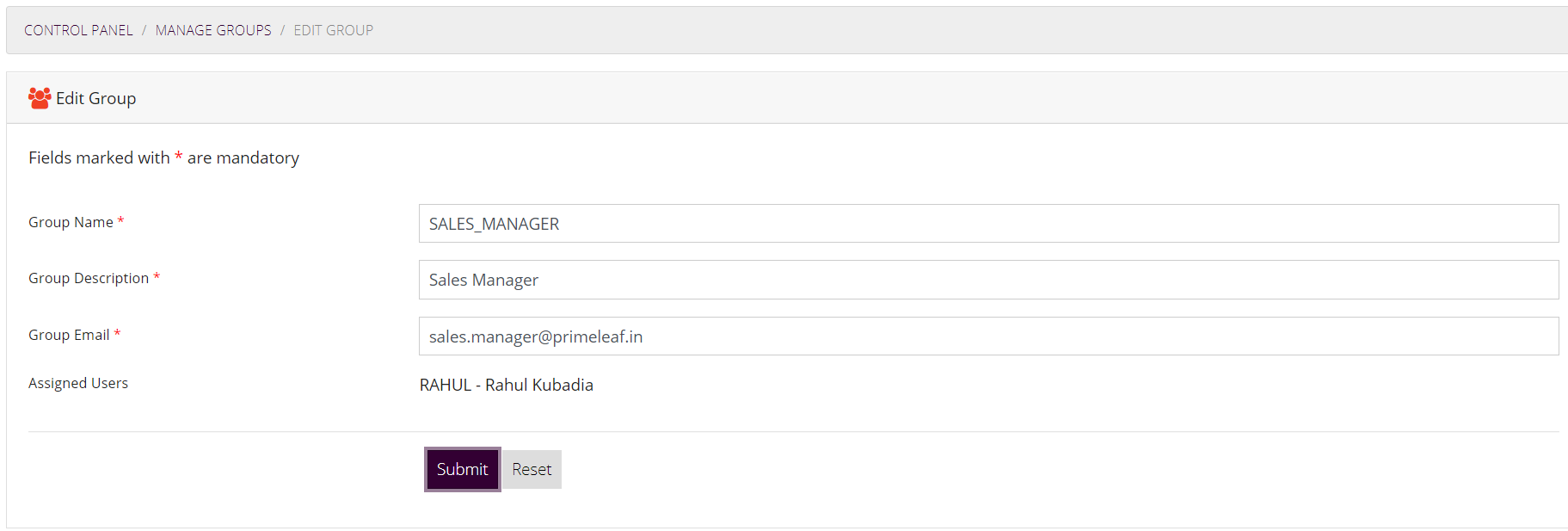
Administrator can make required changes and can click on Save button to save the changes.
Administrators can delete groups by clicking on Delete link associated with each group record. On clicking a Confirmation is taken for this delete operation and on confirming the delete operation, the selected group will be deleted from the system.
On deletion of group, association of the group with users will also be removed from the system.
Indexes are an essential component of document management; they not only provide a stable framework for a document indexing, but ensure that unstructured content can be streamlined and systematized according to any number of user-defined criteria.
Indexes can be used to classify and distinguish documents on the basis of their business function while serving as useful properties for precision searches: if a particular document class is selected for searching, any document belonging to the selected class can be searched by any of that class's assigned indexes.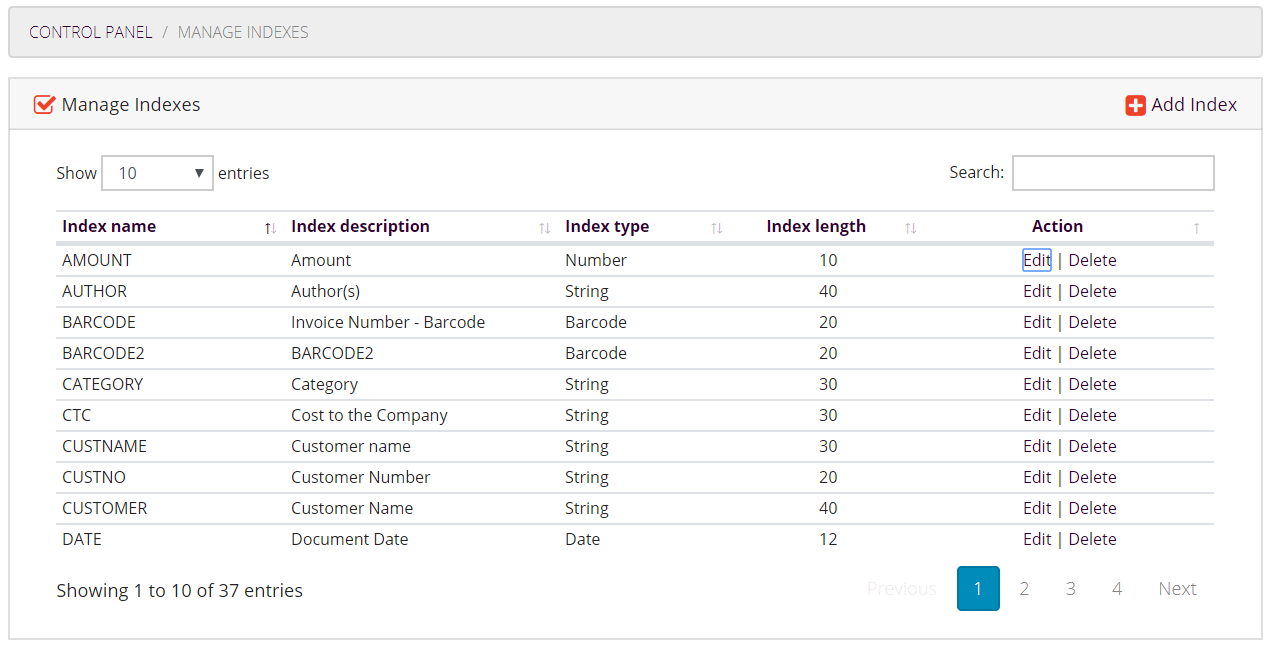
KRYSTAL DMS - Premium Edition allows multiple meta-data indexes for Document Classes. To manage indexes click on Manage Indexes link on Control Panel. A list of all available indexes will be displayed as shown above.
Administrator can add, edit or delete indexes using this module.
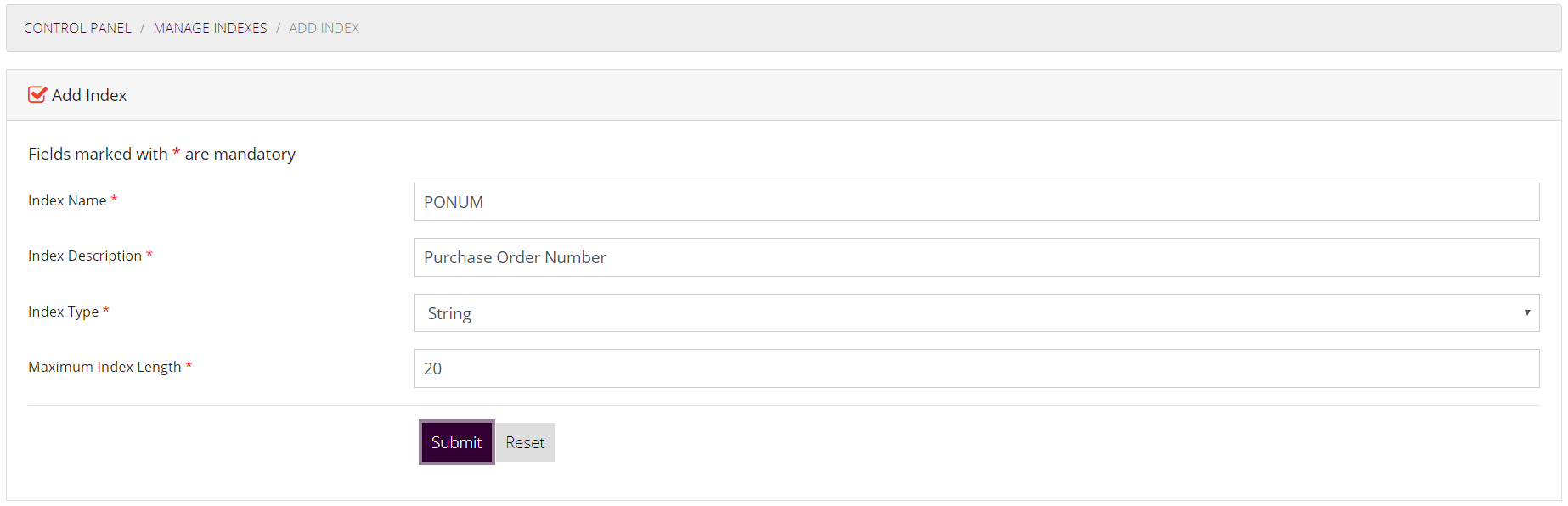
Indexes can be any one of the following data types:
After entering required details and on clicking the Save button on Add Index screen, a new index is created in the system.
Auto generated indexes requires user to define the prefix and select the pattern while adding it to a document class. For example if index prefix is PRIMELEAF/MUM/ and selected pattern is MM/yyyy then the index value for this field would be PRIMELEAF/MUM/10/2012/000001 (where 000001 is the document id generated by the system)
To modify a particular index, administrator can click on the Edit link associated with index record. On clicking the link, a pre-populated form will appear as given below.
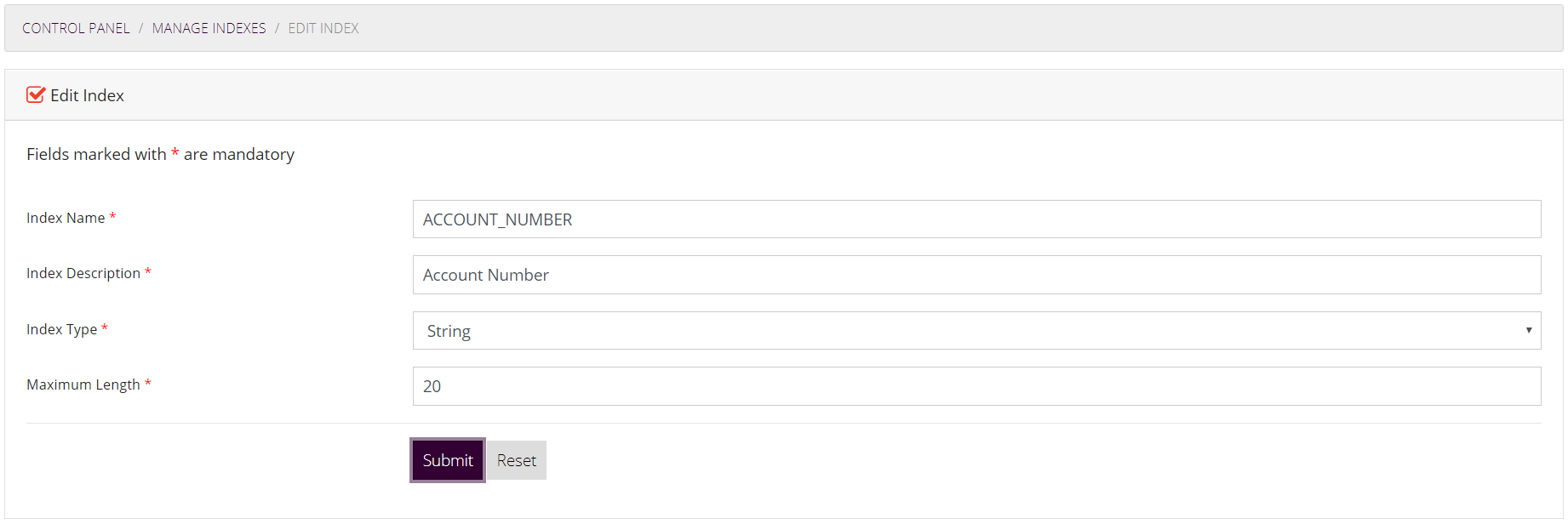
Administrator can make required changes and can click on Save button to save the changes.
Administrators can delete indexes by clicking on Delete link associated with each index record. On clicking a Confirmation is taken for delete operation and on confirming the delete operation the index will be deleted from the system.
Document Classes are nothing but a group of similar documents. Document which are similar in its functional capabilities are grouped under a particular document class.
For example, Invoices, Purchase Orders, Shipping Confirmations etc.
Administrators can create any number of document classes using this module. Each document class can contain any number of meta-data indexes.
Document Class management tasks can be performed using Manage Document Class module of Control Panel.
Administrator can modify the document class details by clicking on Edit link associated with document class. To delete the document class, administrators can use Delete link available with each document class record.
Indexes for document classes can be managed (added / updated) using the Manage Indexes link available with each document class record.
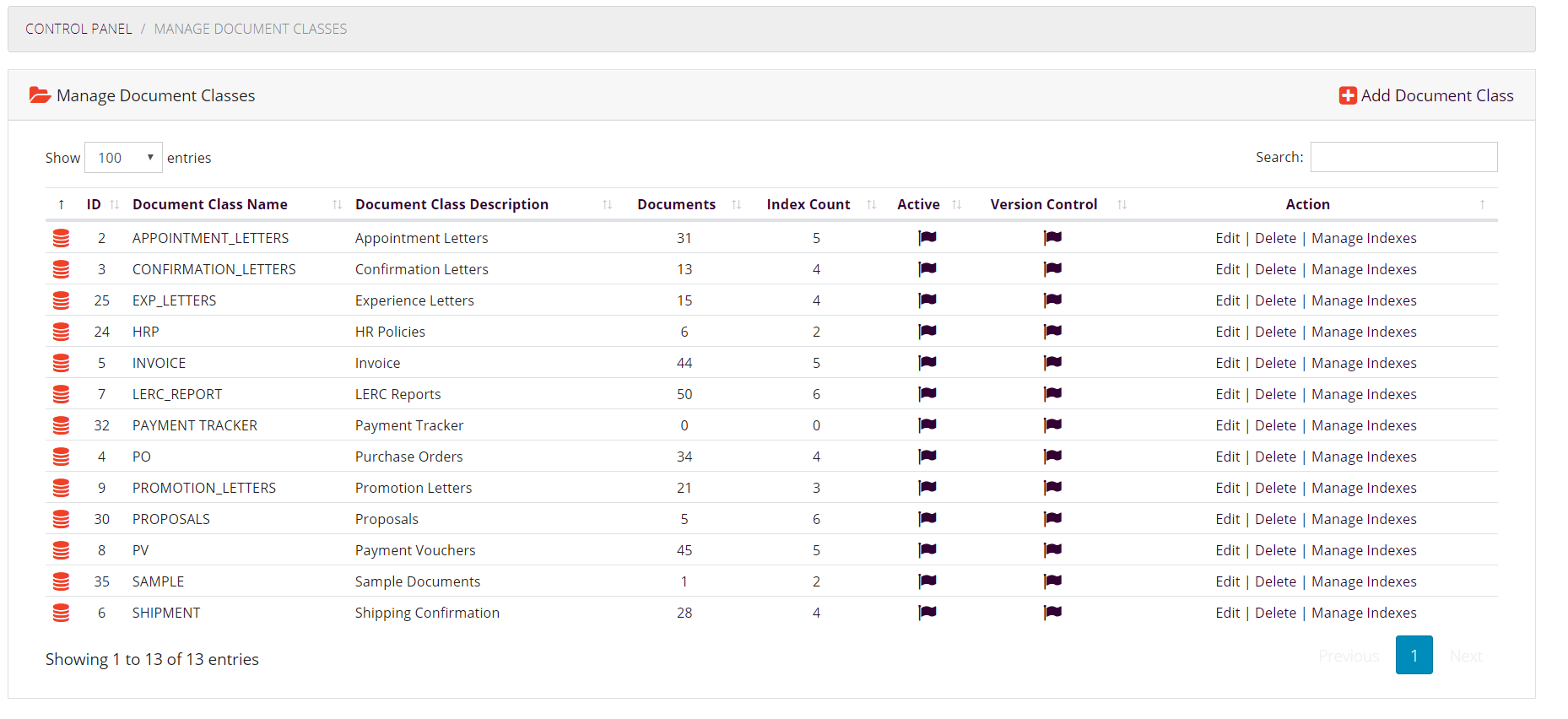
Document classes allow users to sort/group documents based on similar characteristics.
Document classes in addition, controls the way documents can be stored, the expiration of the documents within the Document Class, and access permissions based on ACL templates assigned to it.
To create /add a new document class, click on New Document Class link on the Manage Document Classes module of Control Panel. Enter the required details for creation of document class and click the Save button to create the document class in to the system.
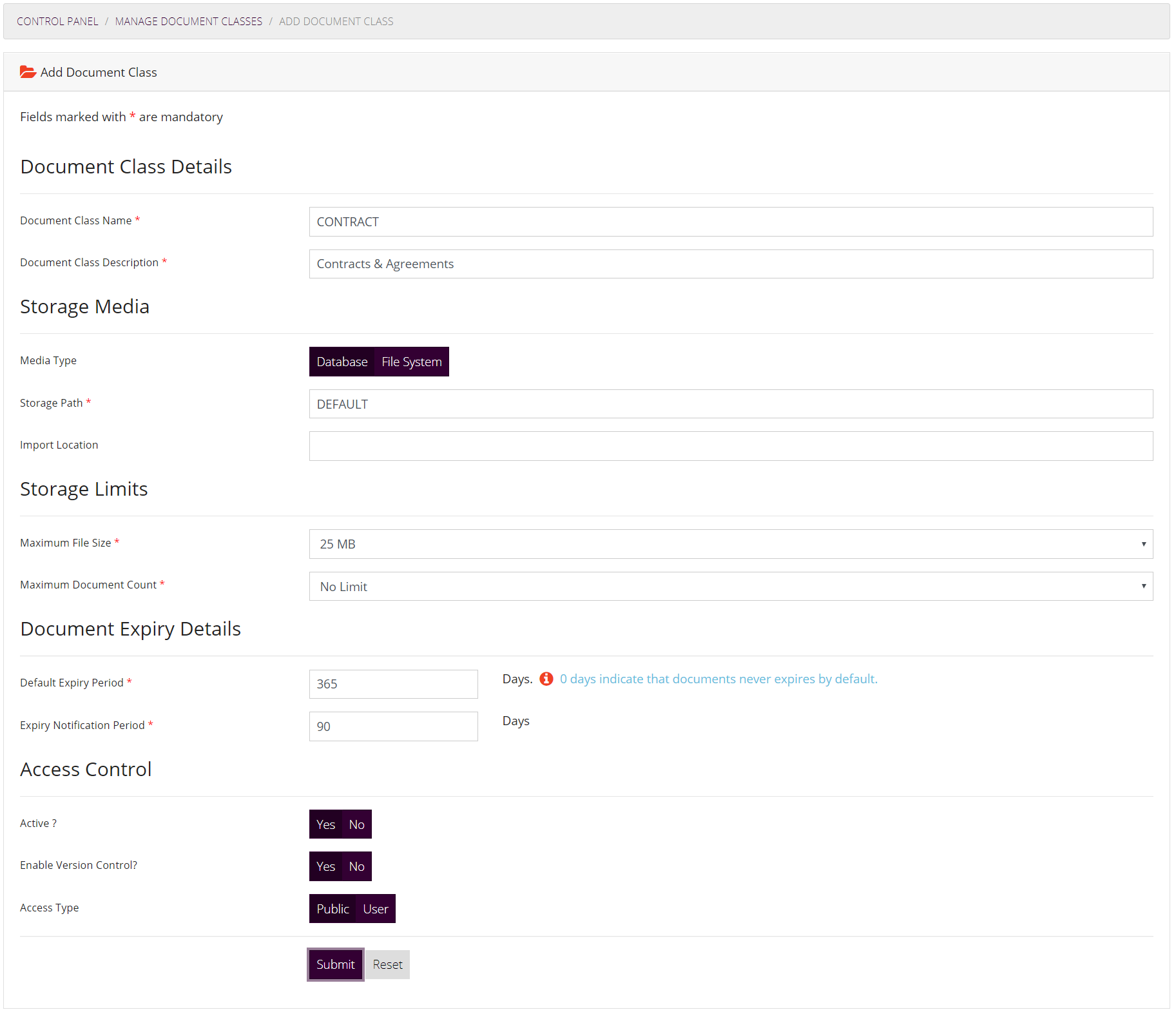
Document Class may or may not contain any index. To add an index to the document class, administrators can use the Manage Indexes link
The same index cannot be added to the document class at any point in time.
To create the document class administrator can click on a Save button.
Only those document classes which are marked as active will be accessible to the user of the system for document storage, search and retrieval purposes. The revision control functionalities are available only in those document classes which are marked for Version Control.
The access to the documents within the document classes is controlled by Document Access field. If this is defined as “Public” then all users irrespective of their access type will be able to access the documents. If this is defined as “User Level” then users will be able to access only his/her documents if the Access Type of the user is “SELF”.
Administrator user can modify / edit a Document Class by clicking on the Edit link associated with the document class record in Manage Document Classes module of Control Panel.
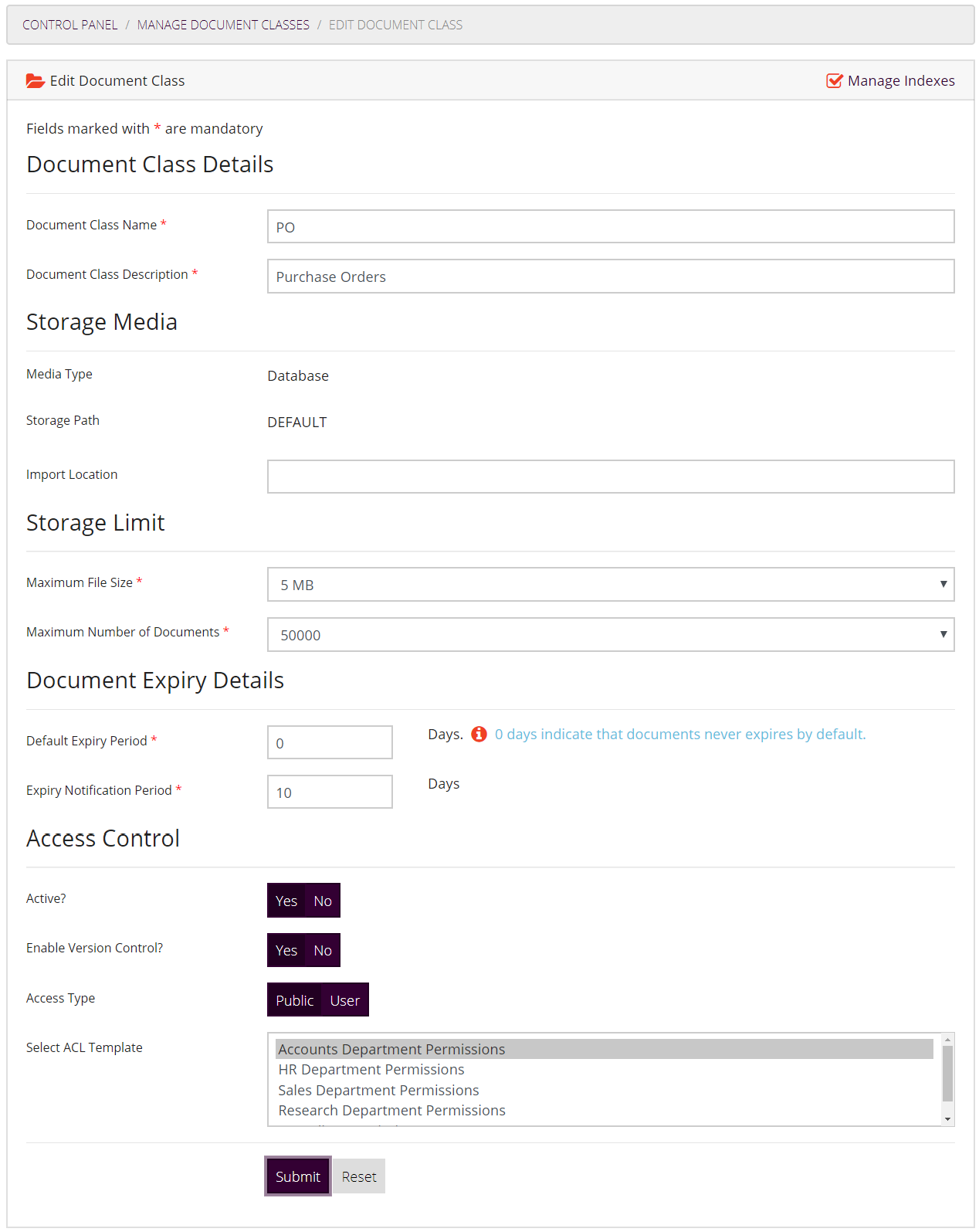
Administrator can make required changes and can click on Save button to save the changes. Administrator can also quickly access indexes associated with the document class by clicking on Manage Indexes link available on the top of the form.
Administrators can delete document classes by clicking on Delete link associated with each document class record. On clicking a confirmation is taken for delete operation and on confirming the delete operation the document class will be deleted from the system.
All DocViews (document views) based on the document class will also be deleted along with the document class.
Administrator can add and edit indexes to a document class by clicking on the Manage Indexes link associated with a document class record. A new page will be displayed to the user that allows user to add new index or modify an existing index as shown below.
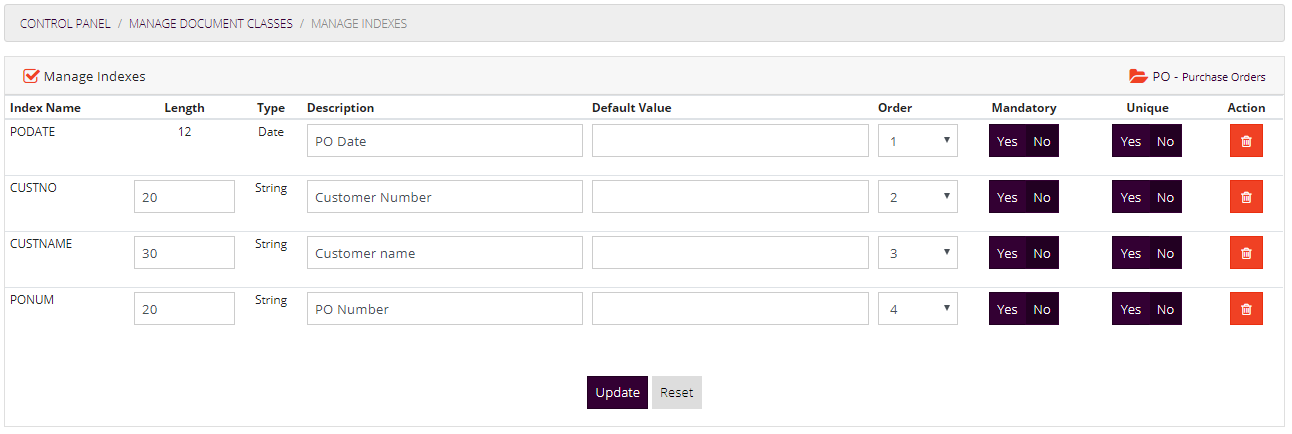
Administrator can edit the document class by clicking on the Document Class Name available on the right top of the Document Class Index List
To add an index, administrator can select the index from the Index Name drop down. Only those indexes will be available which will be not currently available in the document class.
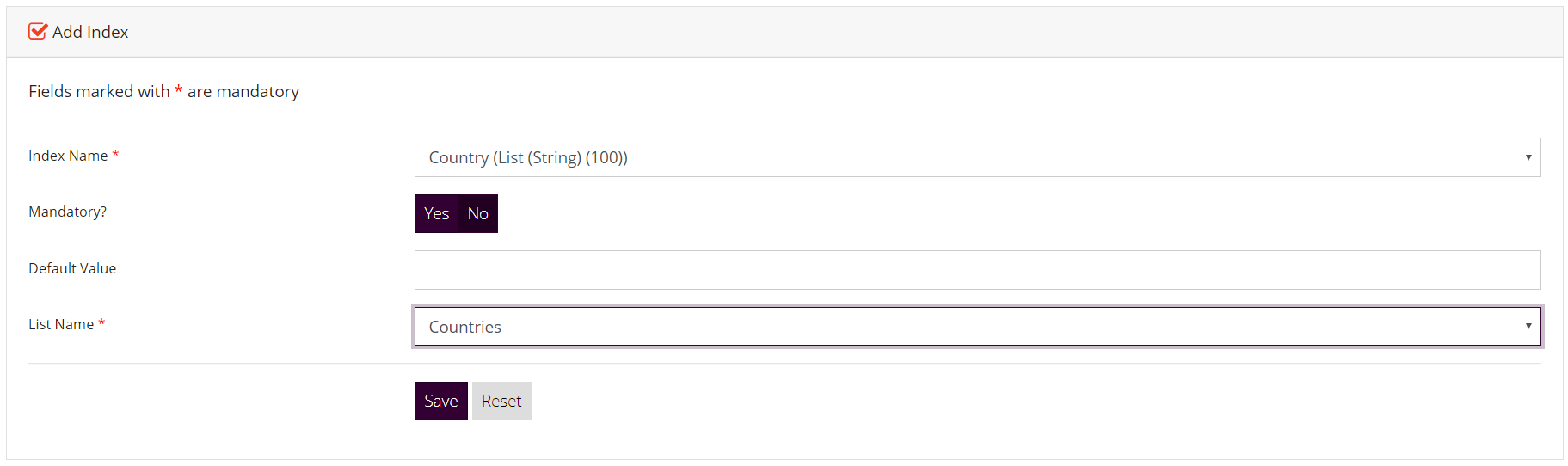
Existing document indexes can be modified by changing the existing values on the Manage Indexes module and clicking on the Update button.
Administrator user can only modify the description of the index. Other information like length and type of index is not available for modification or update. Administrator can also modify the order of the index.
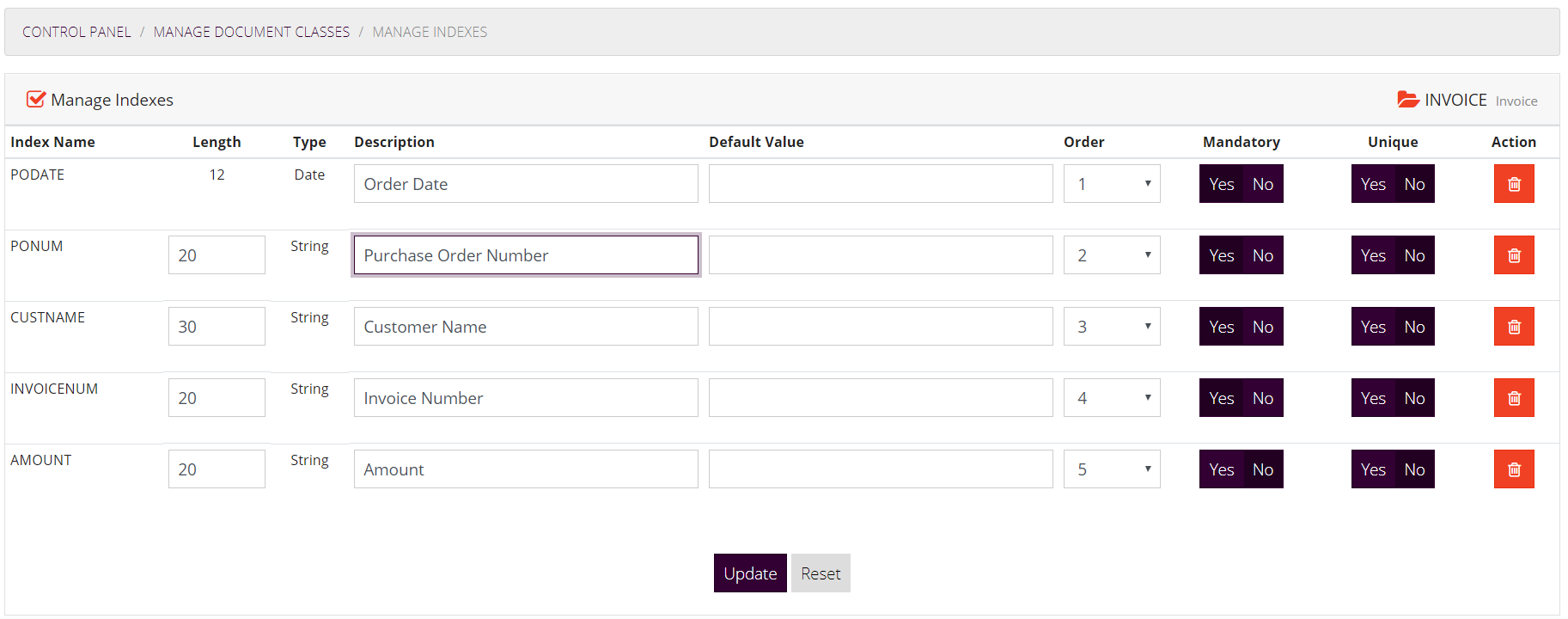
Administrators can delete an index from a Document Class by clicking on the Delete link associated with the Index. A confirmation is taken from the user before deleting the index. On confirmation, the index will be deleted from the Document Class.
These are List of static values for indexes. Administrator can define a List which will contain static set of values from where user can index the document.
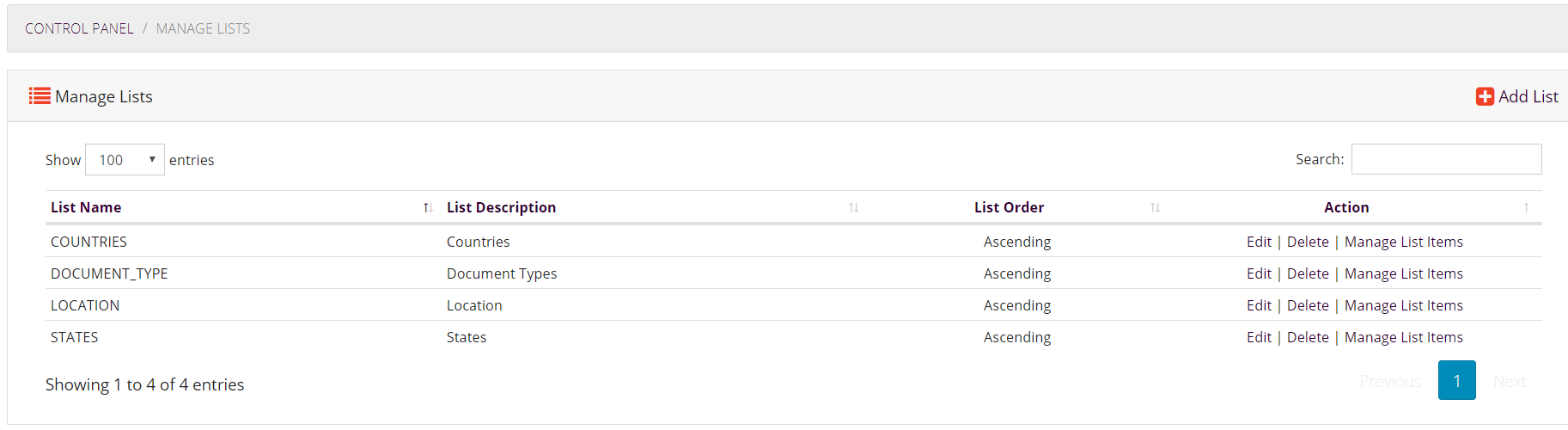
KRYSTAL DMS - Premium Edition allows multiple lists. To manage lists click on Manage List link on Control Panel. A list of all available static lists will be displayed as shown above.
Administrator can add, edit or delete or manage list items (values) using this module.
To add new list, administrator type of user can click on New List link on the Manage List module of Control Panel.
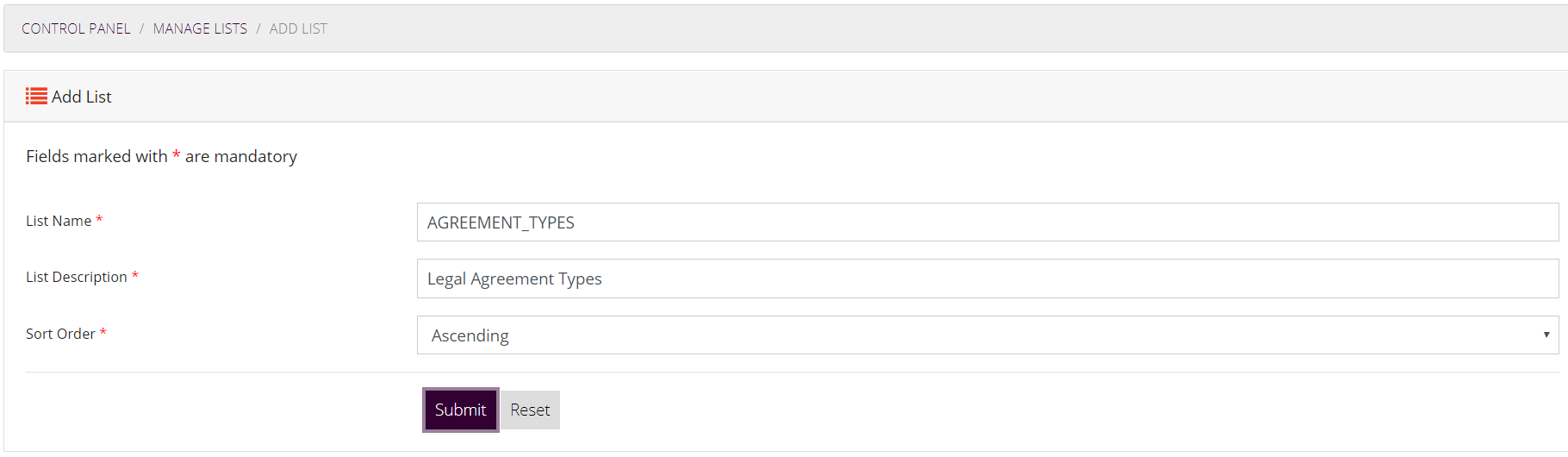
After entering required details and on clicking the Save button on Add List screen, a new List is created in the system.
To modify a particular list, administrator can click on the Edit link associated with list record. On clicking the link, a pre-populated form will appear as given below.
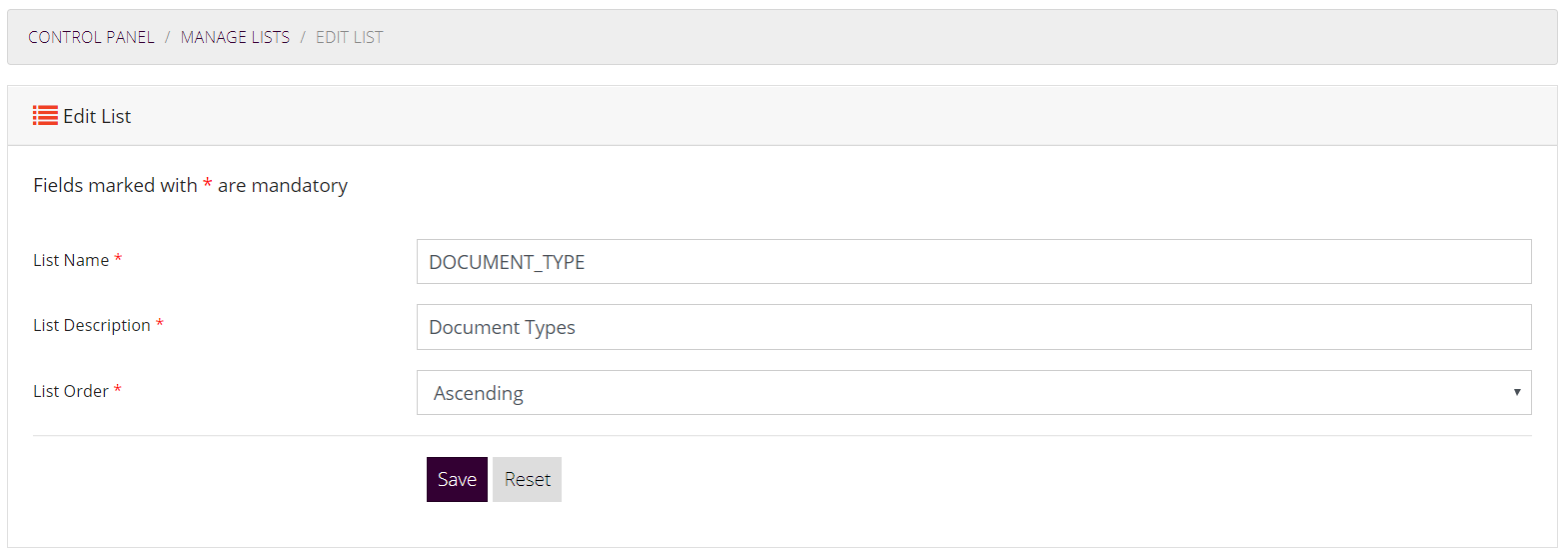
Administrator can make required changes and can click on Save button to save the changes.
Administrators can delete list by clicking on Delete link associated with each list record. On clicking a Confirmation is taken for delete operation and on confirming the delete operation the list will be deleted from the system.
A list contains set of items or values. Administrators can add, edit or delete these items by clicking on the Manage List Items link available with the list.
All available list values are displayed to the user. To update a particulate value, user can modify the value in the box and click on Update button to save the changes.
To delete a particular value, administrator can click on Delete button associated with the value and after confirming the delete operation, list value will be deleted from the system.
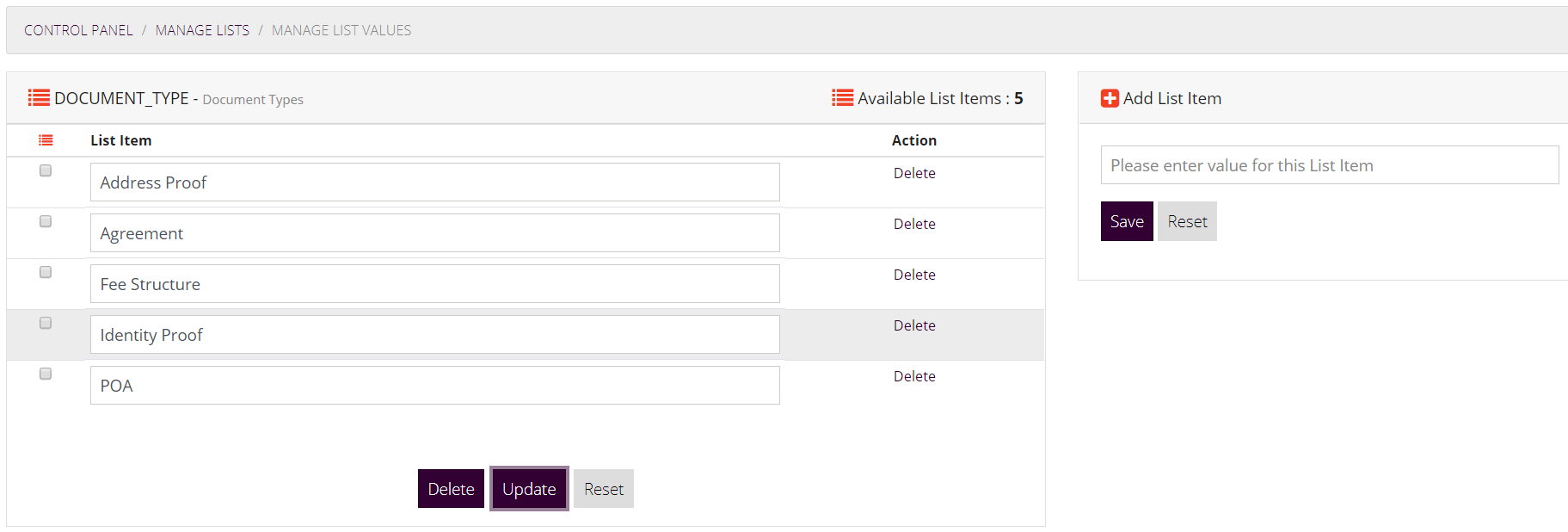
To enter a new value, user can put the value in List Item text box and can click on Save button to store the value with the list.
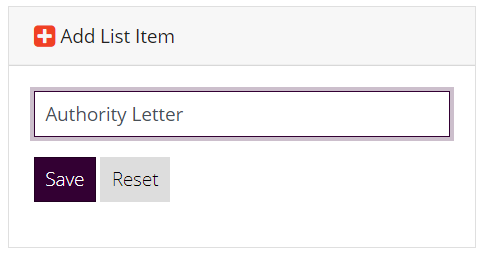
ACL Templates provide smart, efficient and easy way to manage the document access permissions. Administrator can create various ACL Templates and assign rights to these templates for public, users, groups and roles.
These templates can then be assigned to any document class and access permissions / rights assigned to templates get automatically delegated to the users, groups and roles that belong to these templates.
Use Manage ACL Templates module to perform ACL Template management tasks from Control Panel.
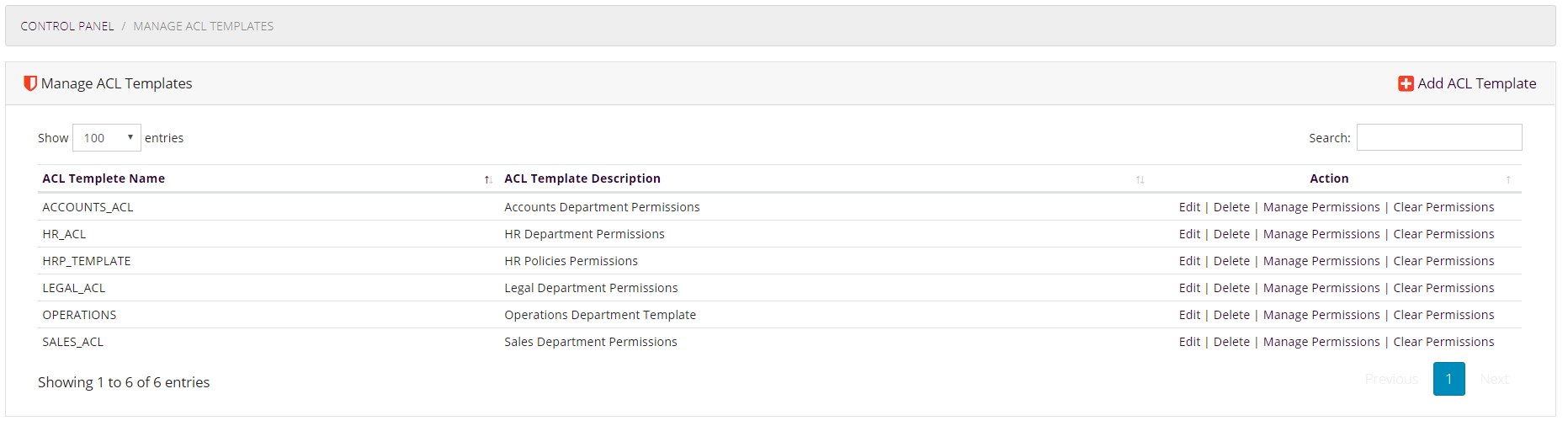
To manage permissions for each ACL Template click on Manage Permissions link associated with a particular template
By default one ACL template, DEFAULT ACL Template is available on installation of KRYSTAL DMS – Premium Edition.
To add a new ACL Template, administrator type of user can click on New ACL Template link on the Manage ACL Templates module of Control Panel.
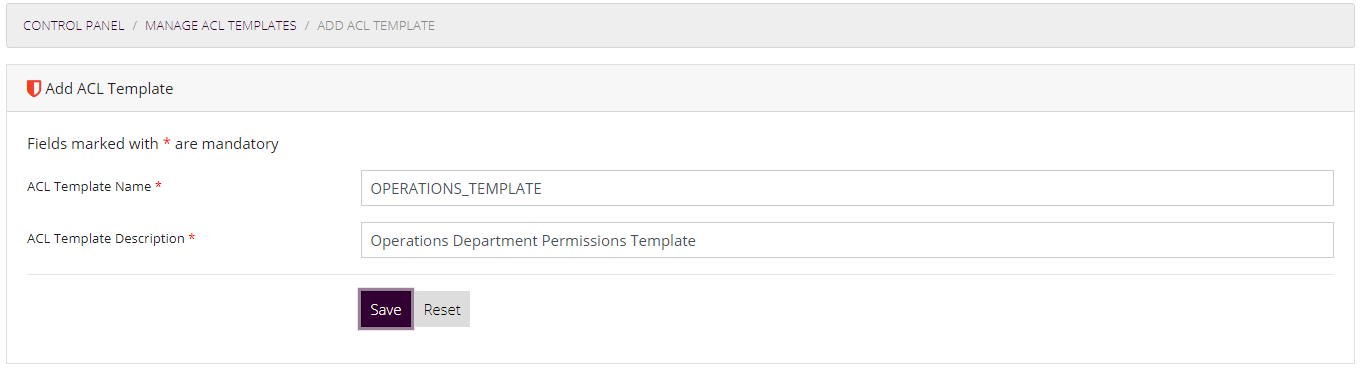
After entering required details and on clicking the Save button, a new ACL Template is created in the system.
To edit/modify a particular ACL Template, administrator can click on the Edit link associated with ACL Template record. On clicking the link a pre-populated form will appear as shown below.
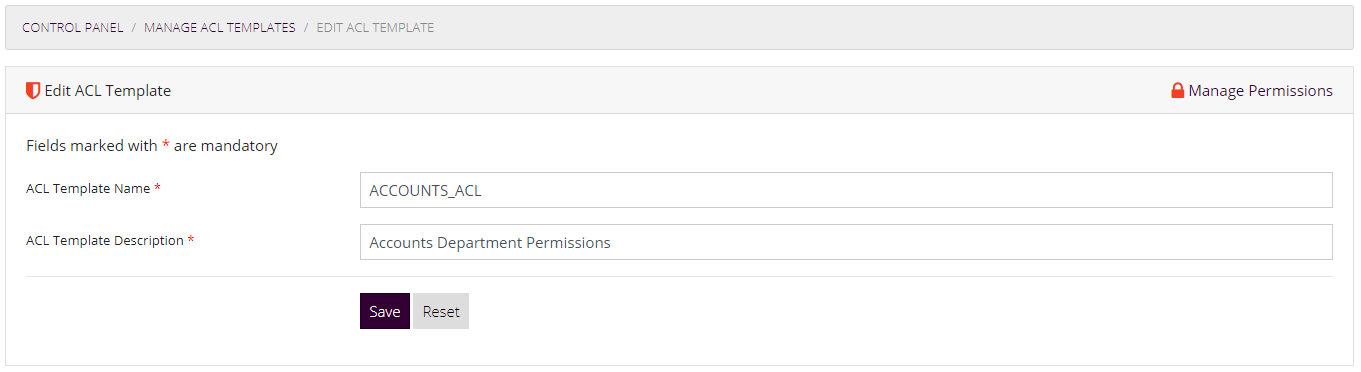
Administrator can make required changes and can click on Save button to save the changes.
Administrators can delete ACL template by clicking on Delete link associated with each ACL template record. On clicking a confirmation is taken for delete operation and on confirming the delete operation the ACL template will be deleted from the system.
Administrator can select public, user, group or role and click on Submit button. Manage Permissions screen will appear, administrator can then assign any of the following permission to selected type of member (user, group, role or public) for the ACL Template.
Administrators can assign following permission to the selected member type of the ACL Template.
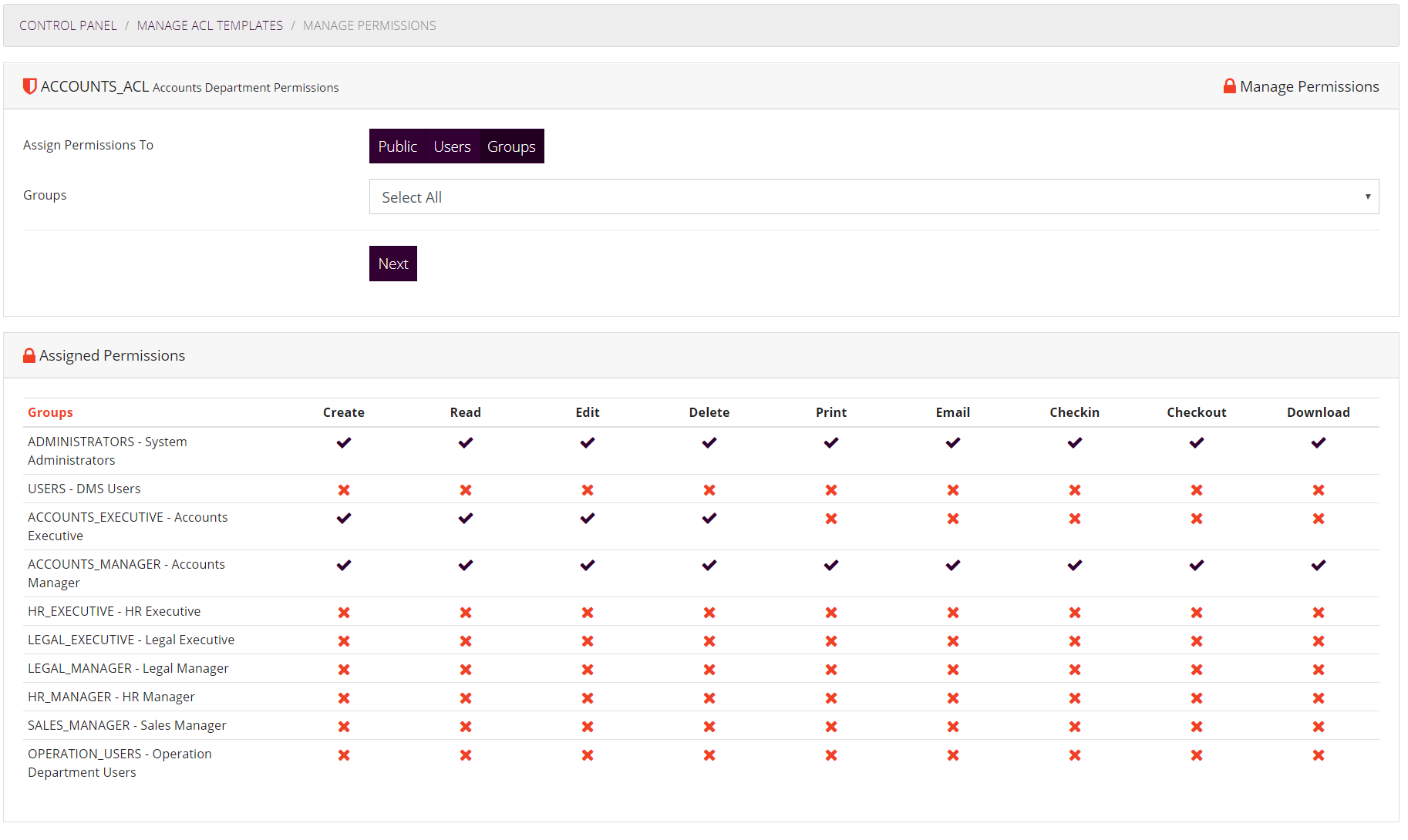
Now administrator can assign required permission by clicking on the check box.
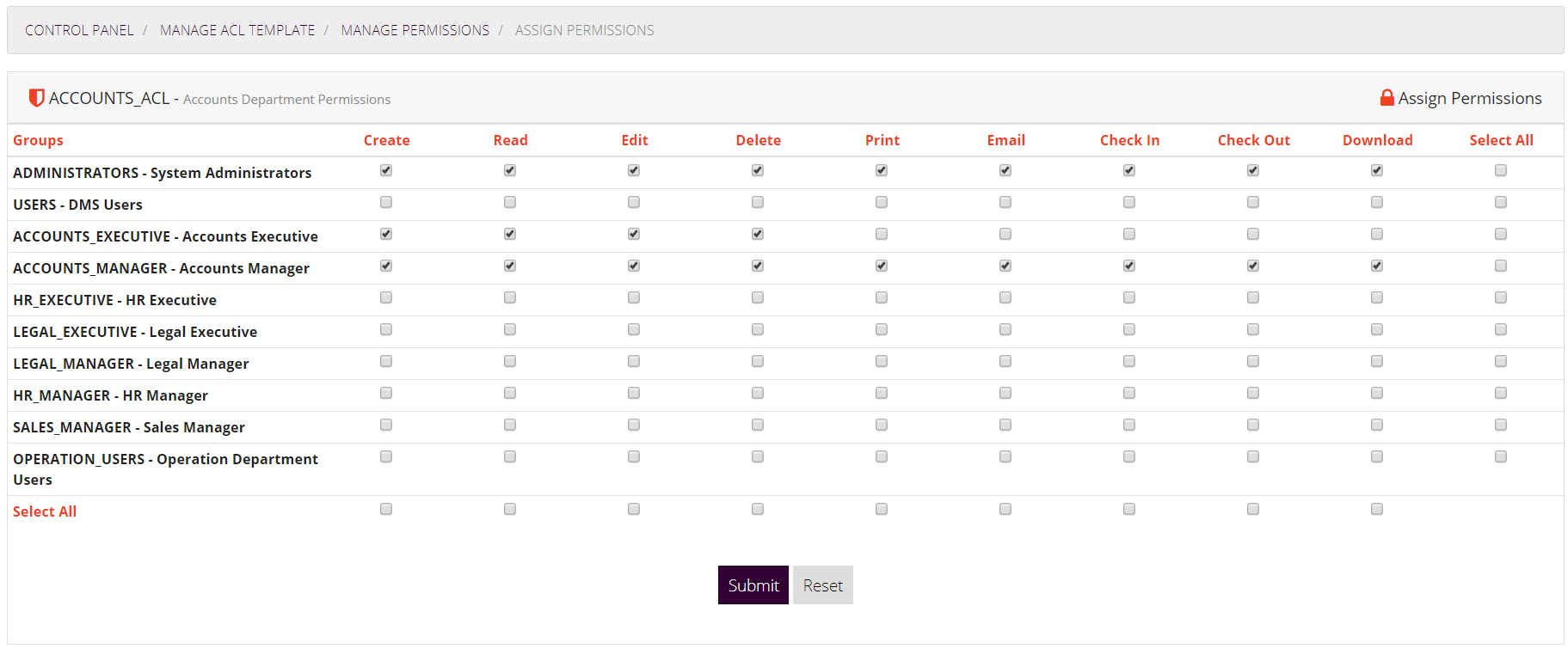
Administrator can make required changes and can click on Save button to save permissions changes.
Administrators can clear all permissions assigned / associated with associated ACL Template by clicking on the Clear Permissions link associated with it.
A confirmation dialog is displayed to the administrator and on confirming the operation, all permissions assigned to ACL Template is cleared.
Hotlinks features of the KRYSTAL DMS - Premium Edition allows administrator to link Document Classes with one another. Hotlinks allow users to view documents from linked classes in a single click.
Hotlinks are available while viewing the document. Users can view documents related to each other by using this feature of the system.
Administrator can create any number of hotlinks for a particular Document Class. Users cannot create hotlinks but they can use hotlinks features to view documents which are linked with each other in other Document Classes.
On clicking the Manage Hotlinks link on the control panel of the application, all available hotlinks are displayed to the ADMINISTRATOR user.
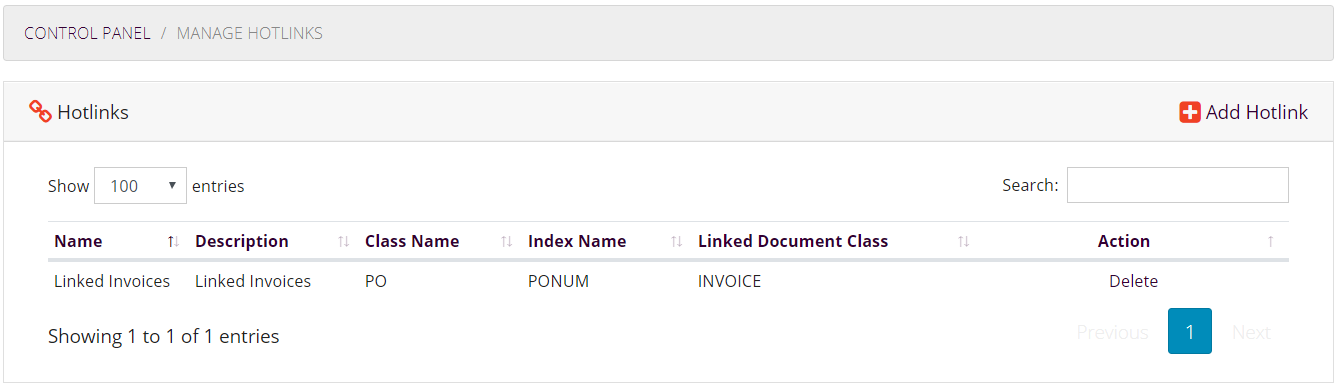
Administrator can create hotlinks by linking two Document Classes. Two classes must have a common index field in order to be linked with each other.
For example an Invoice class has an index field called PO Number which is also available in the Purchase Order class. On clicking Add a Hotlink link on this screen, Administrator will be taken to a page which will allow him/her to create a hotlink.
The system will fetch all the active document classes here. Administrator should select a document class in order to create a new hotlink.
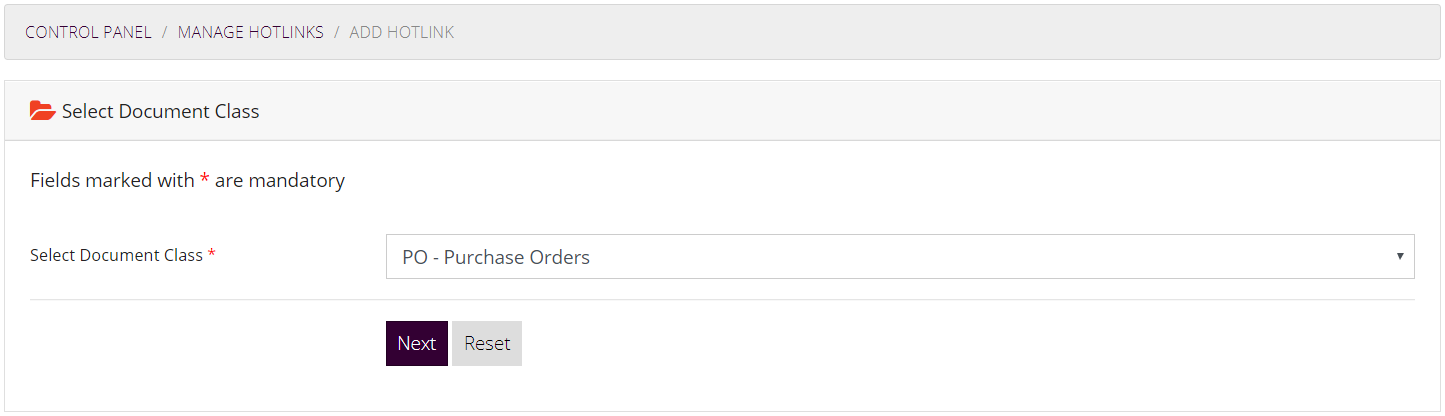
After selecting a Document Class, Administrator must click on NEXT button to continue. Matching indexes from both the classes will be displayed in next step.
Now the system will automatically identify all the document classes which are available in the system having common indexes with the class selected in previous step.
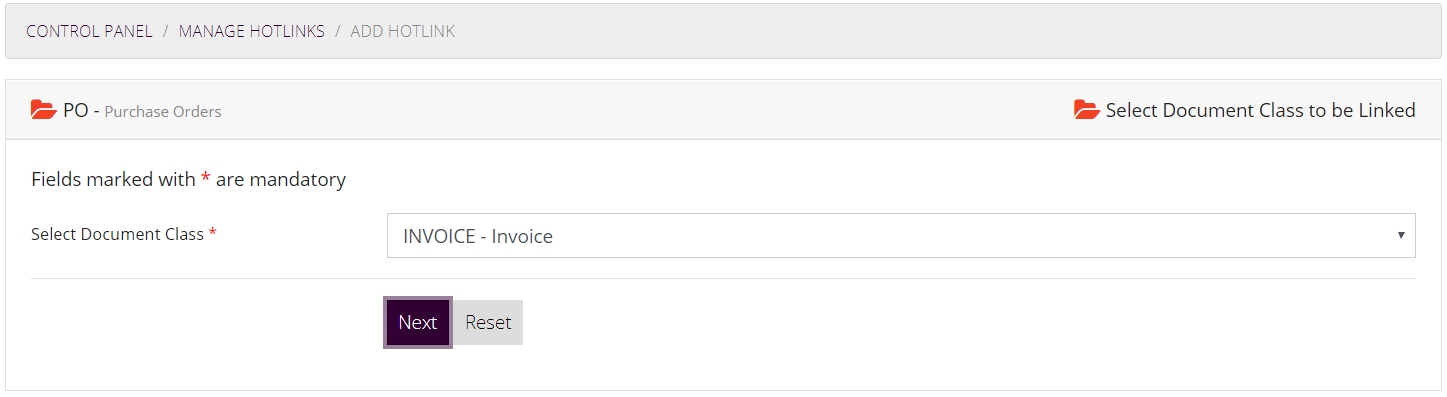
Administrator can select one index on which s/he wants to link the original Document Class with Hot-linked Document Class as given below.
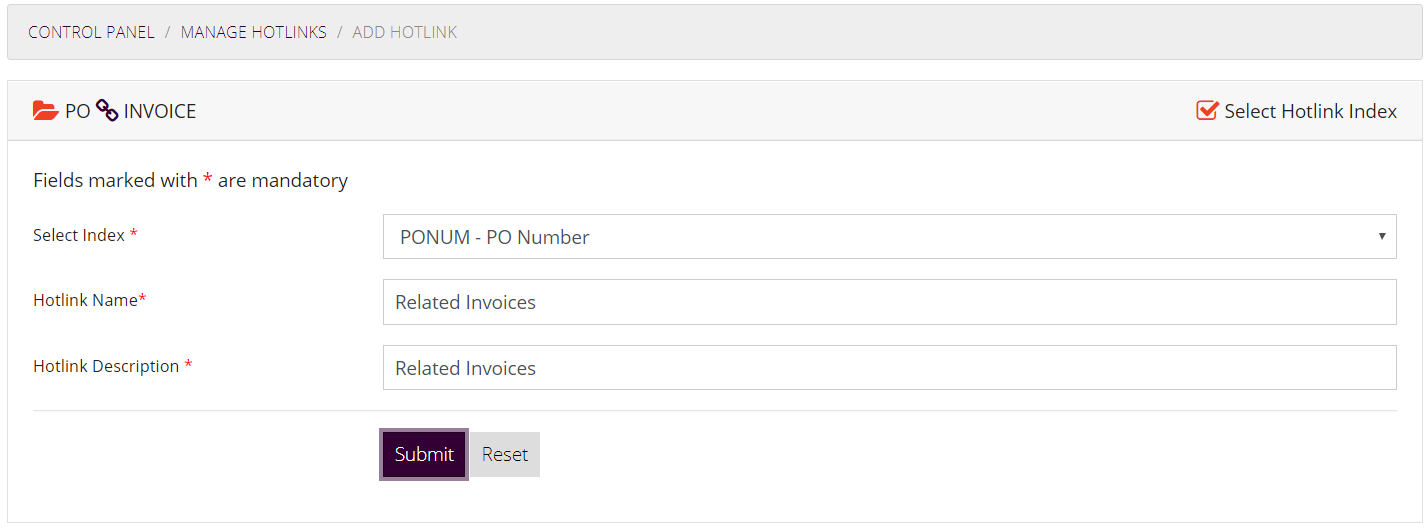
After entering the name for the hotlink, user can click on Submit button to save the Hotlink. User must select one index on which s/he wants to link the two document classes.
To delete a hotlink, Administrator user can click on Delete link associated with the hotlink record. On clicking the link a confirmation is taken, and on confirming the delete operation, hotlink is deleted from the system.
Administrators can add any number of announcement for one or more domains using this module of the system.
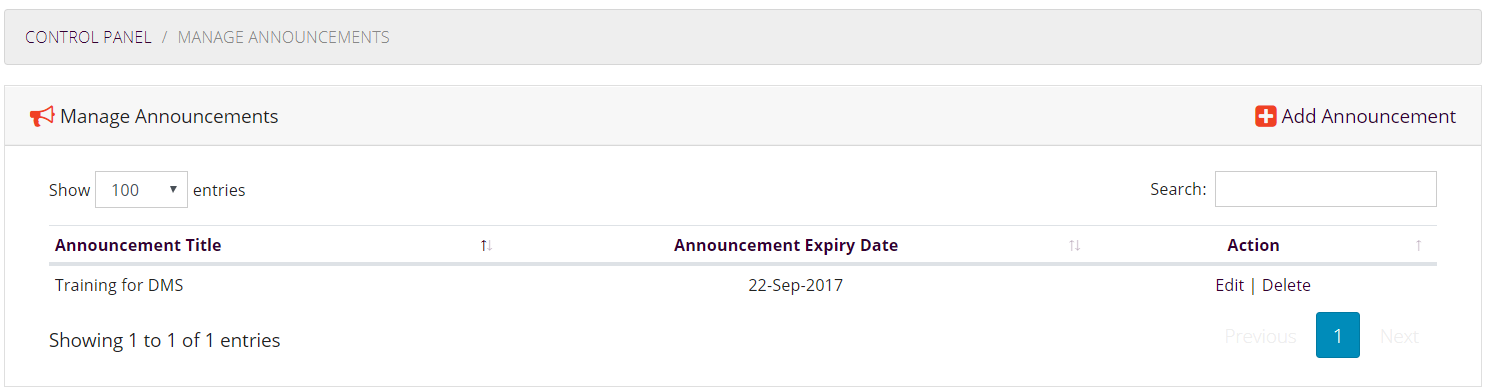
Administrator user can add, edit, or delete announcement using this module of the system
To add an announcement, administrator user can click on Add Announcement link available on the announcement listing page shown above.
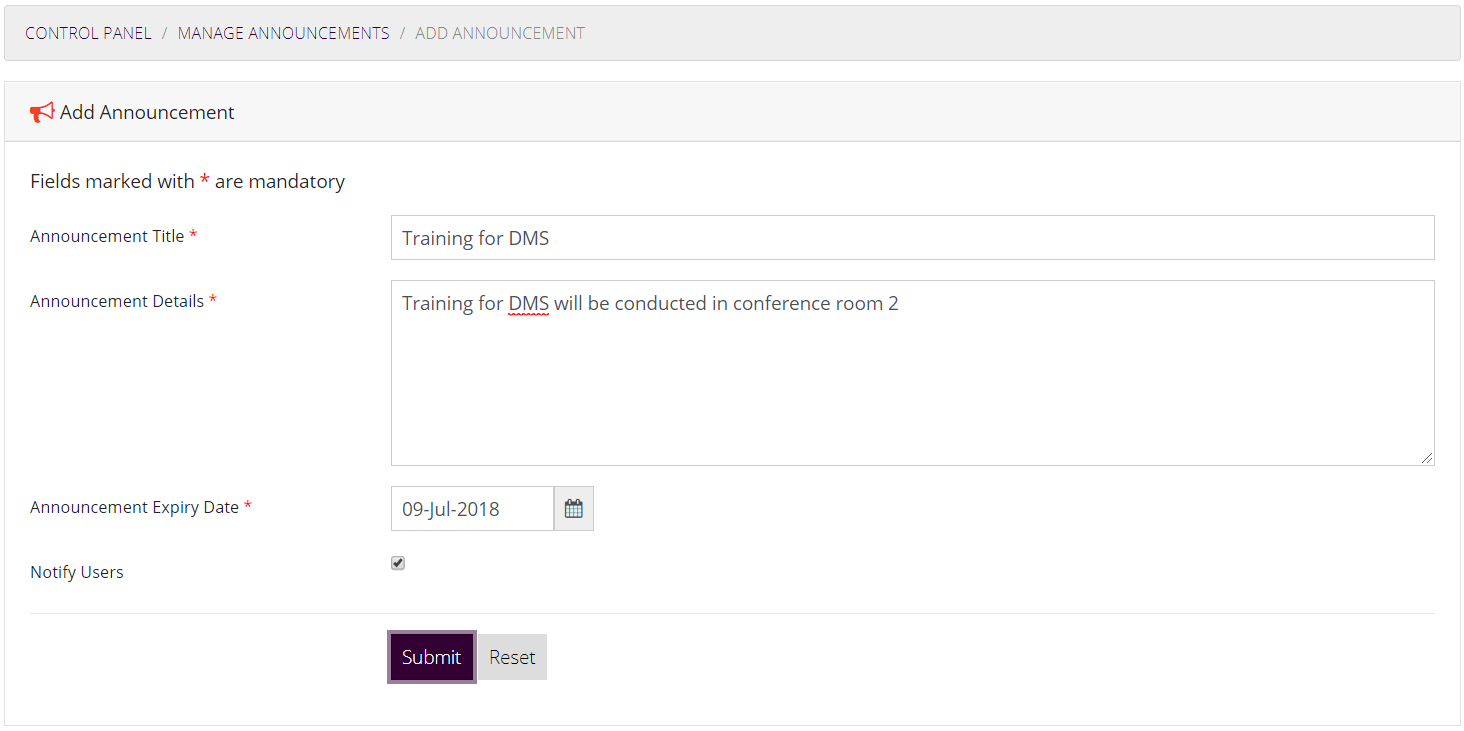
On clicking the save button the announcement details will be captured in the system and when a user signs in to the system s/he will be able to view the announcement. Administrator can choose to notify the users by clicking on Notify Users checkbok, an email will be sent to all the users of system about this announcement.
Administrators can edit announcements by clicking on Edit link associated with announcement.
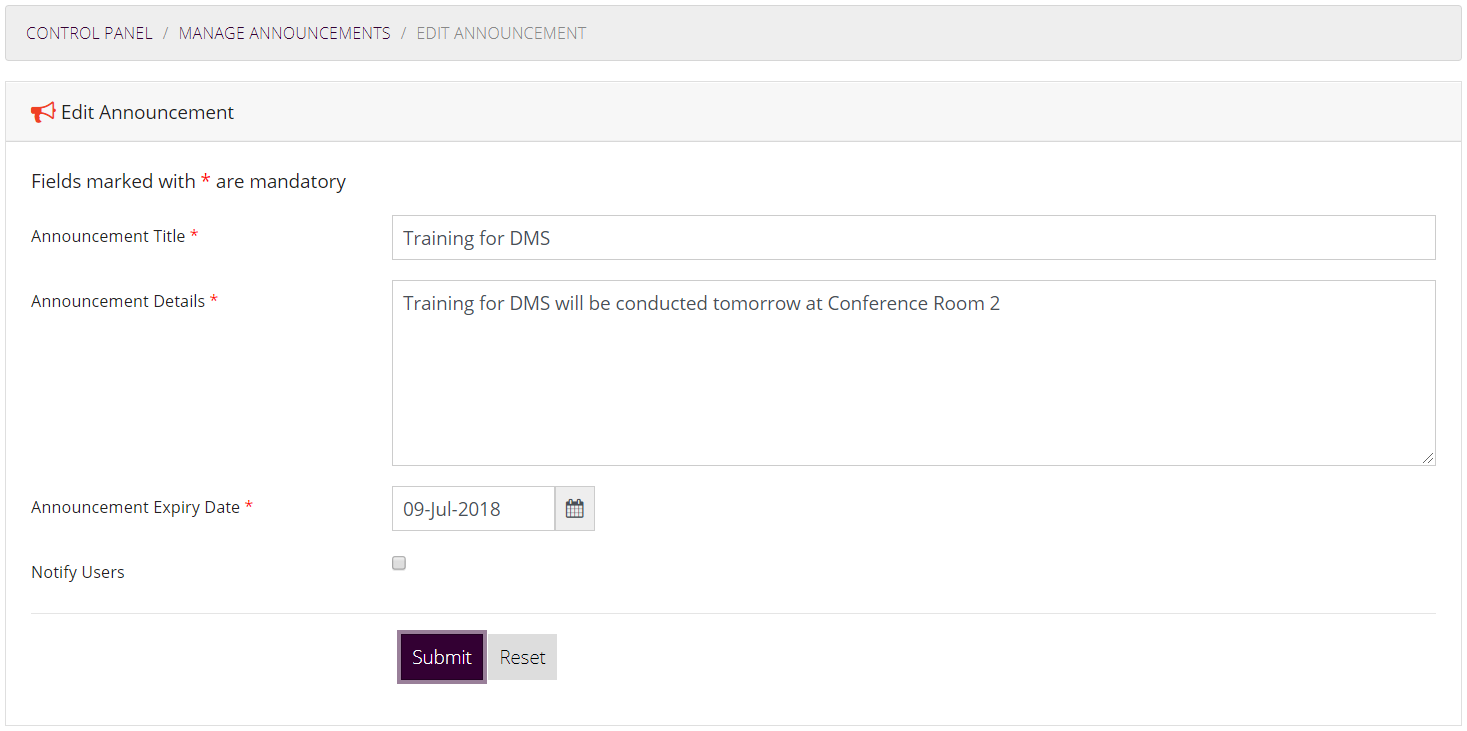
After making appropriate changes Administrator can save the announcement details.
To delete an announcement, administrator can click on Delete link associated with the announcement. A confirmation is taken for this delete operation, and on confirmation, the announcement is deleted from the system.
Administrators can add any number of discussions for one or more domains using this module of the system.
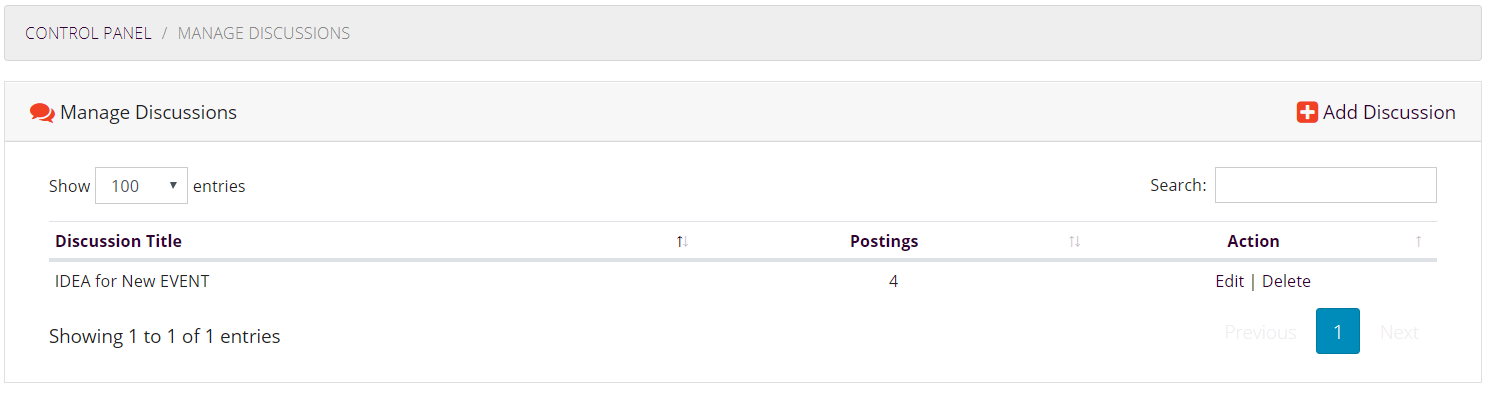
Administrator user can add, edit, or delete discussion using this module of the system
To add a discussion, administrator user can click on New Discussion link available on the discussion listing page shown above.
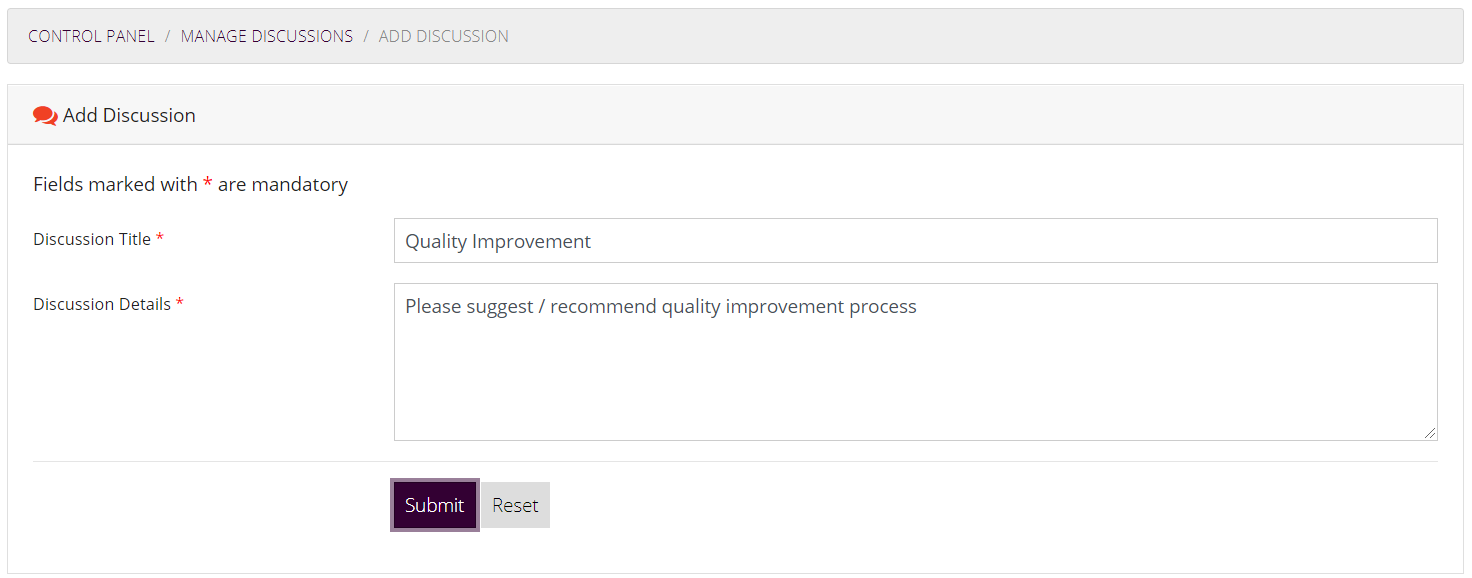
On clicking the save button the discussion details will be captured in the system and when a user signs in to the system s/he will be able to view the discussion details and can provide his/her feedback, comment or suggestion and participate in the discussion.
Administrators can edit discussion by clicking on Edit link associated with discussion.
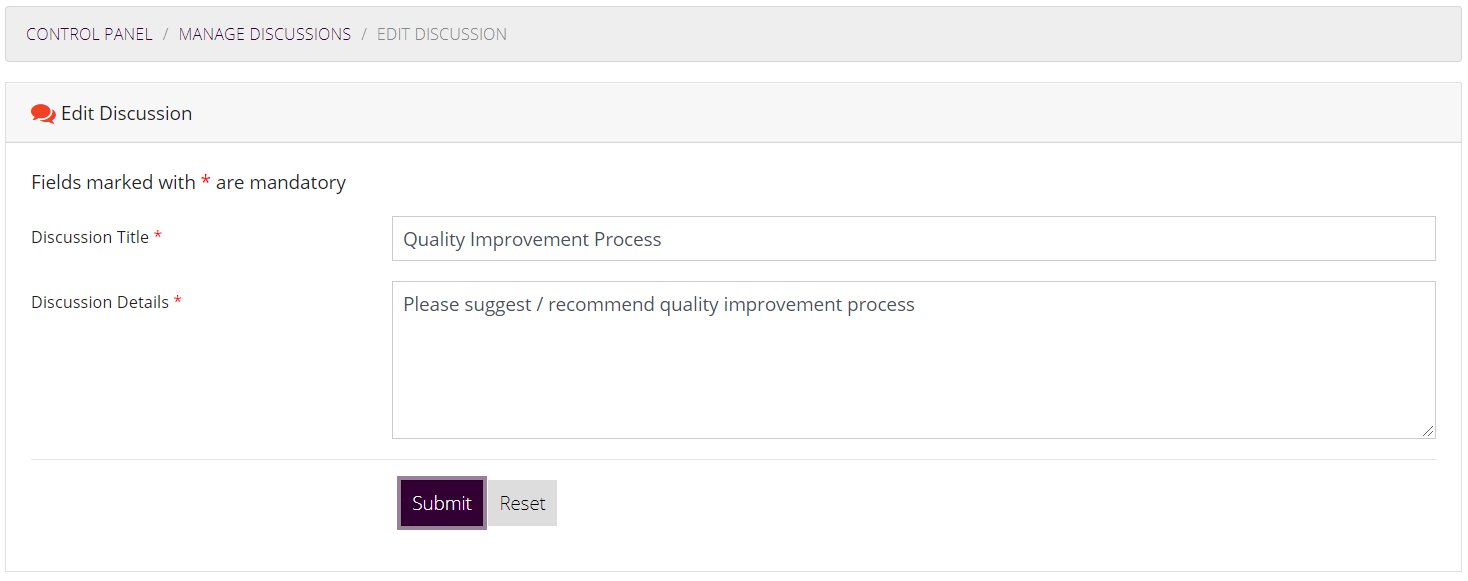
After making appropriate changes Administrator can save the discussion details.
To delete a discussion, administrator can click on Delete link associated with the discussion. A confirmation is taken for this delete operation, and on confirmation, the discussion is deleted from the system.
Administrators can view the Reports by clicking on the System Reports icon in the Control Panel. System Reports can be viewed by the Administrators only. There are 7 reports which the Administrators can view as shown below.
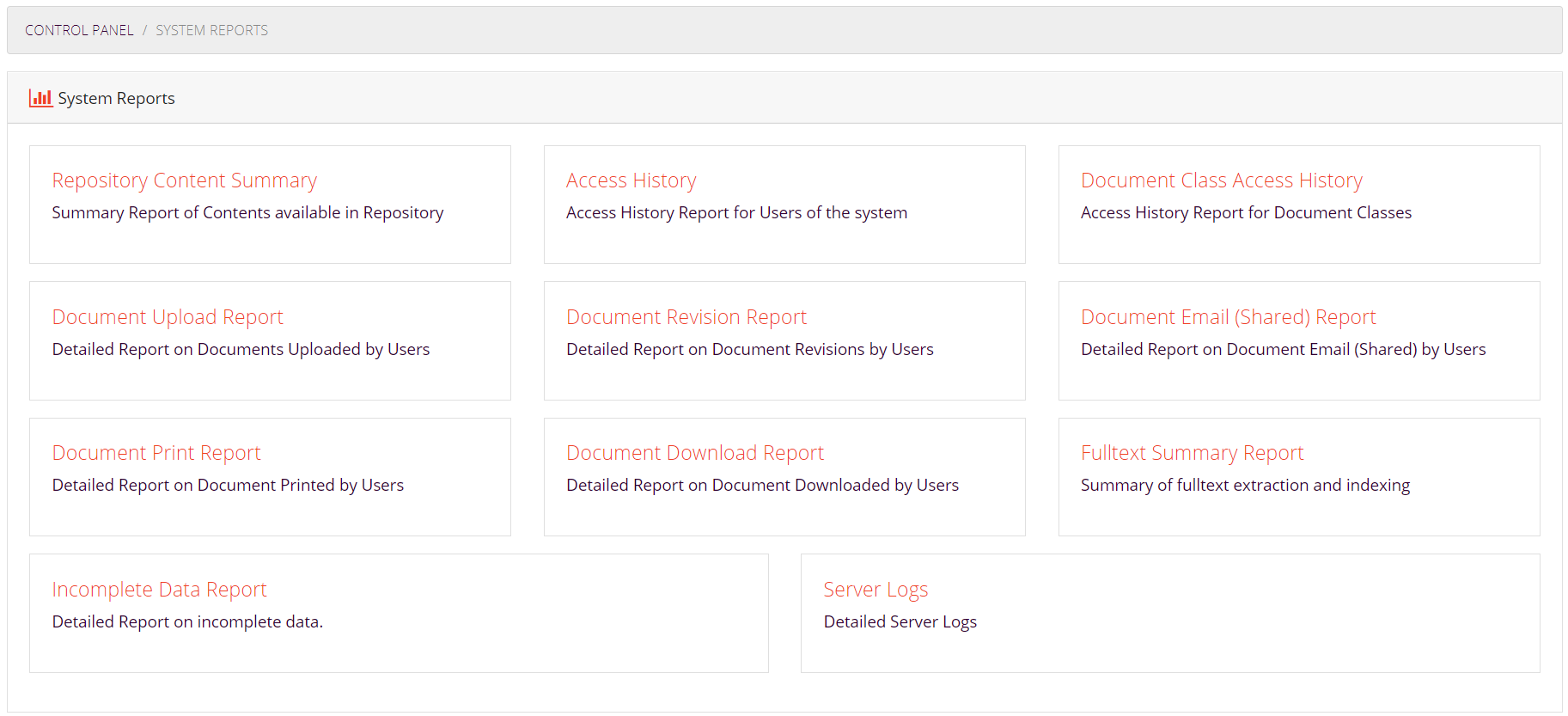
View a statistical summary for repository resources. It gives the statistical information regarding the User, Groups, Roles, Document Classes, and Documents.
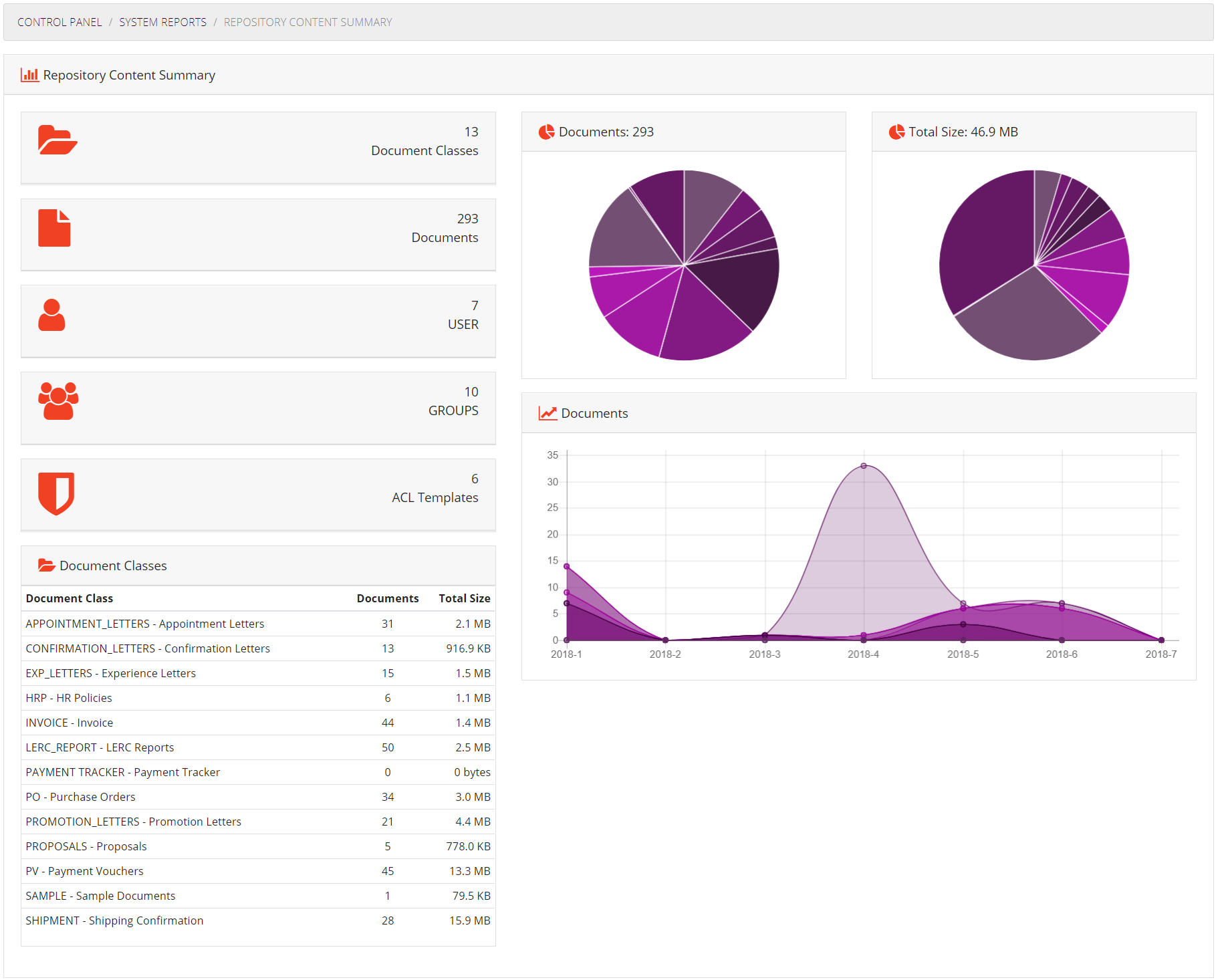
It also shows the resource count i.e. document count and the attachments document class wise.
View a chronological history of user activities. You can get the Audit Log reports from the Access History on the basis of the selected user.
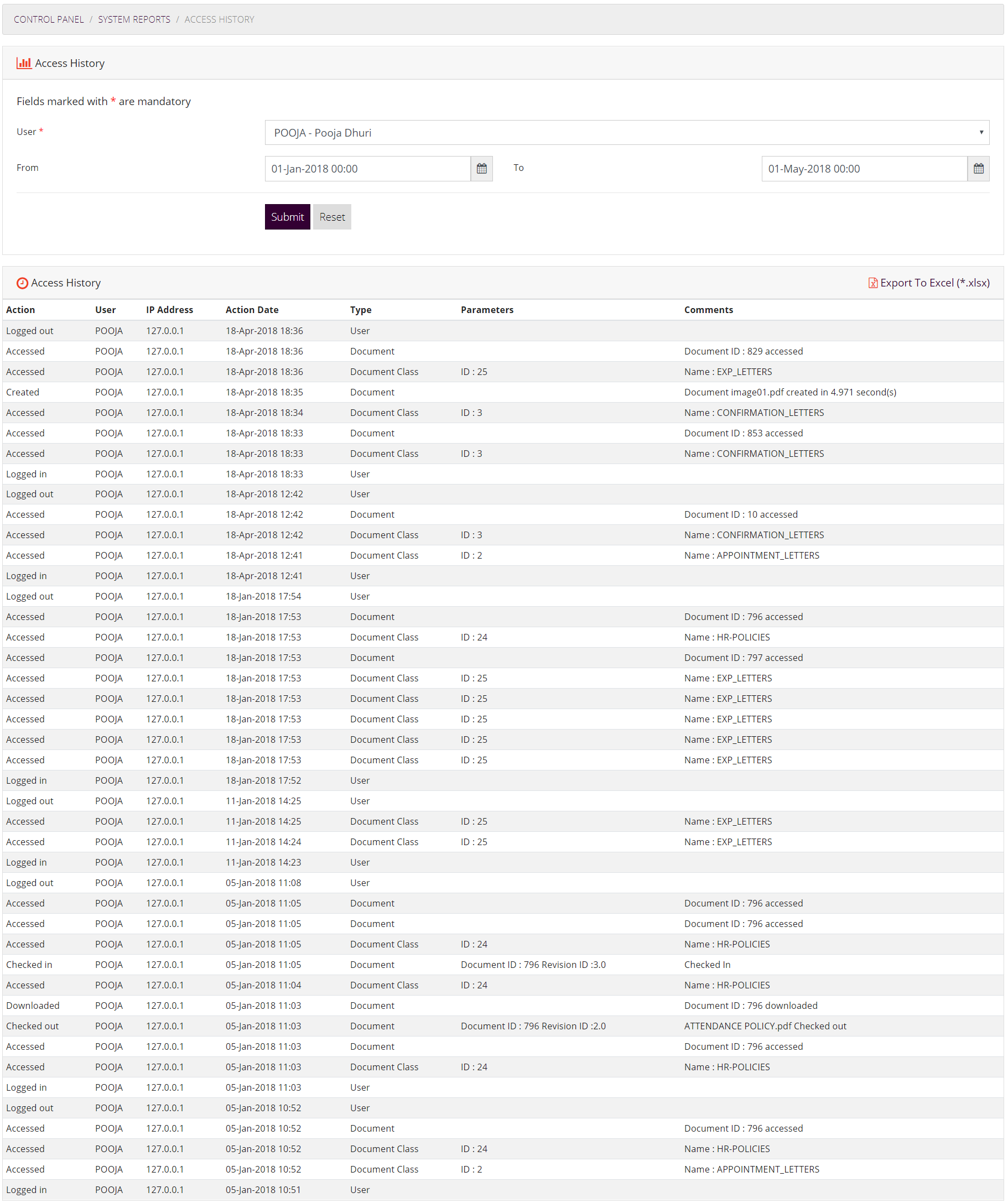
Filter criteria is also defined on the basis of the date-range for more granular report.
View a chronological history of activities performed on selected document class. You can get the Audit Log reports from the access history for document class on the selected document class.
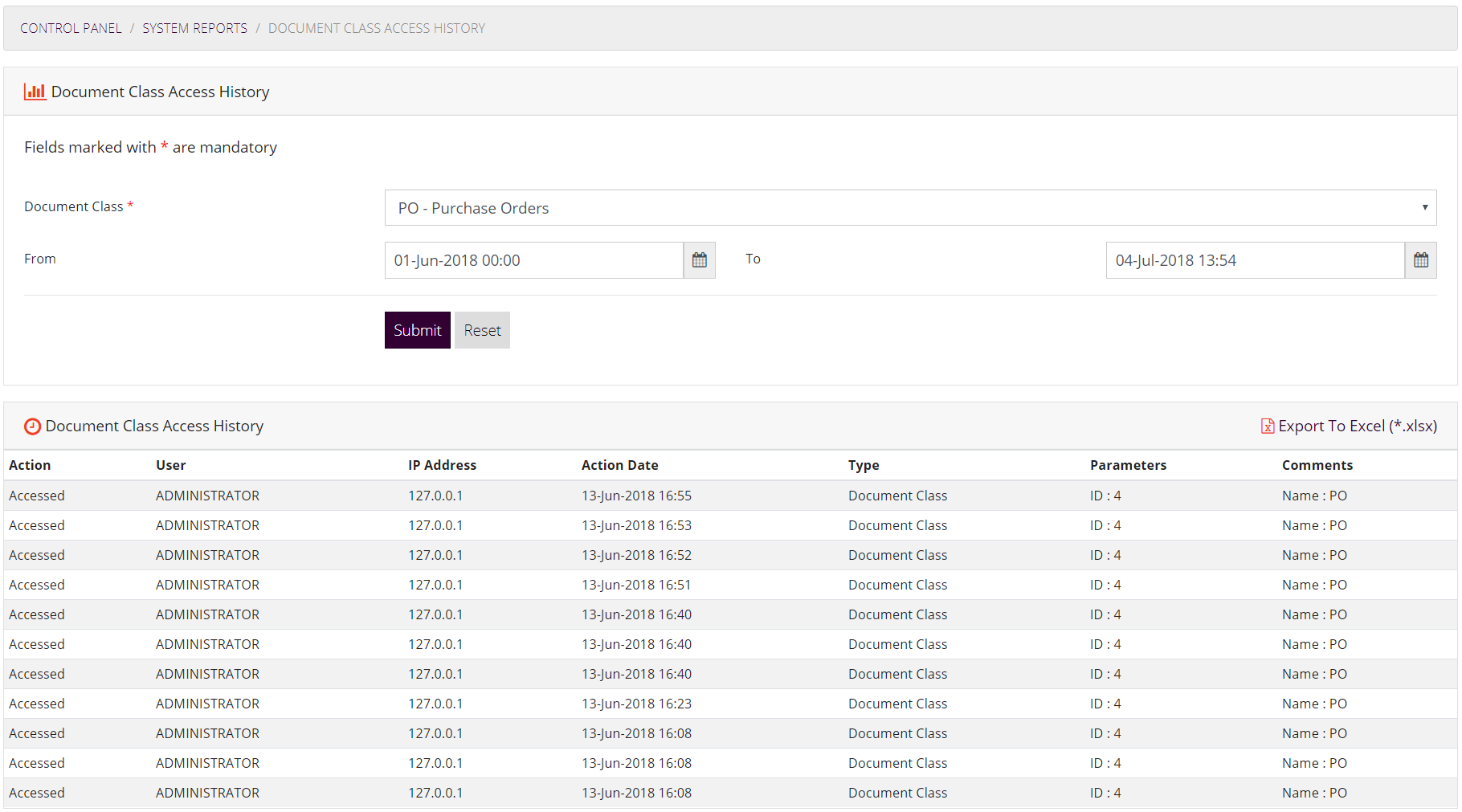
Filter criteria is also defined on the basis of the date-range for more granular report.
Administrators can generate a document upload report for each document class and each user. This report details of the uploads done by users in a document class during a selected period. Administrators can also download the report in Microsoft Excel format for further processing and filtering.
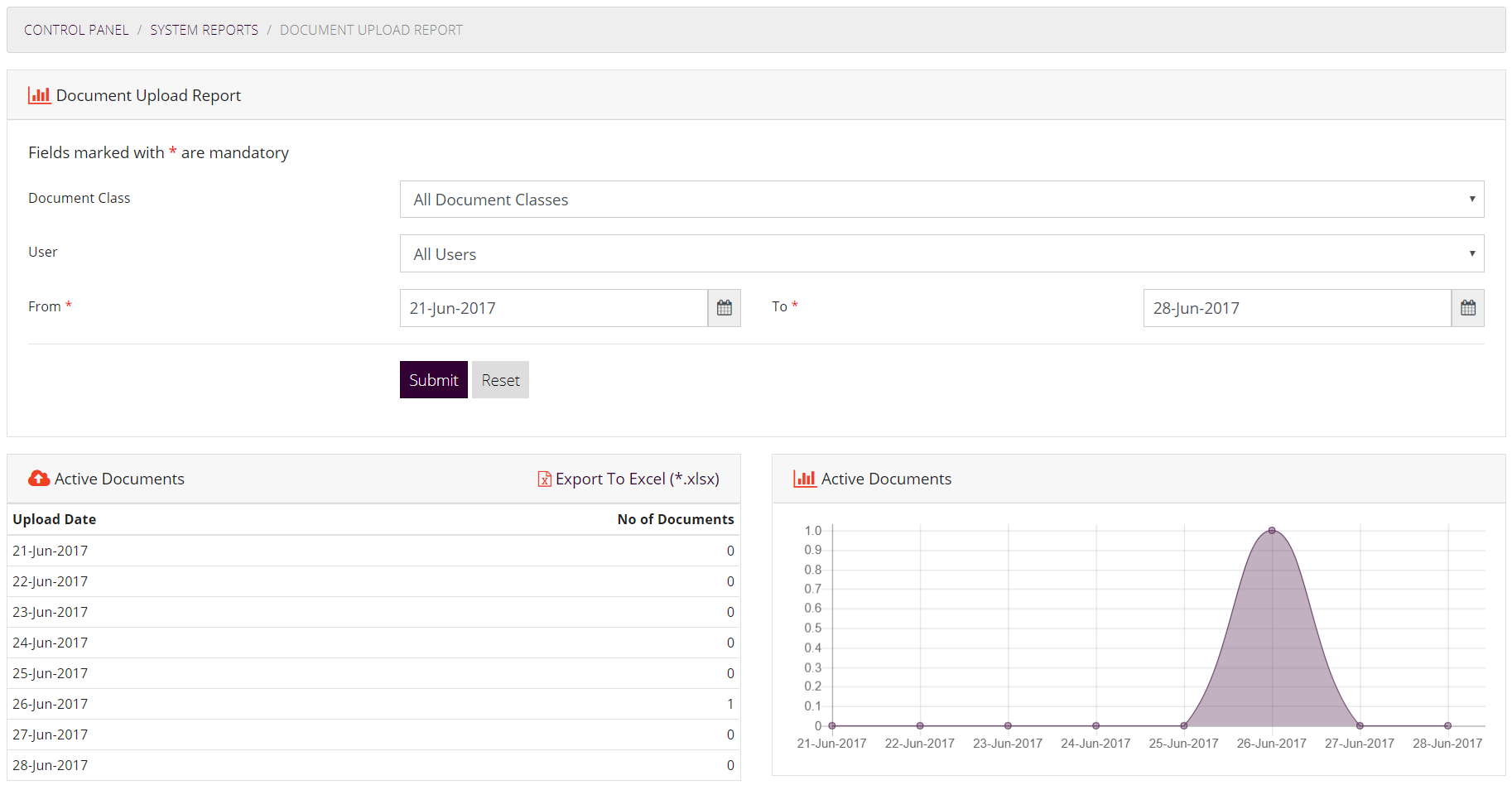
Filter criteria is also defined on the basis of the date-range for more granular report.
Administrators can generate a document revision report for each document class and each user. This report details of the revisions carried out by users in a particular document class during a selected period. Administrators can also download the report in Microsoft Excel format for further processing and filtering.
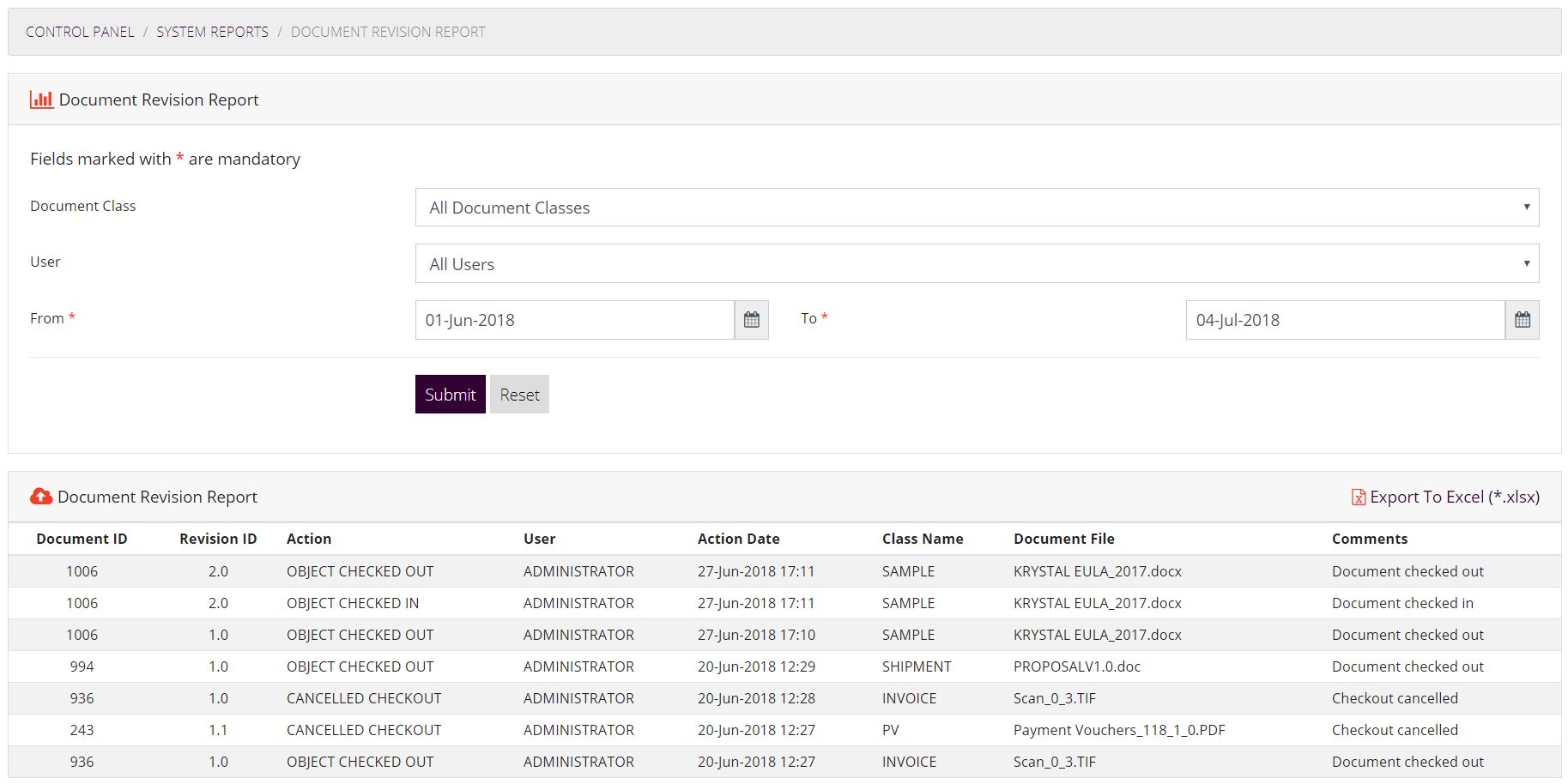
Filter criteria is also defined on the basis of the date-range for more restrictive period for report.
Administrators can generate a documents emailed (shared) report for each document class and each user. This report details the documents emailed (shared) by the users in a particular document class or all document classes during a selected period. Adminstrators can also download the report in Microsoft Excel format for further processing and filtering.
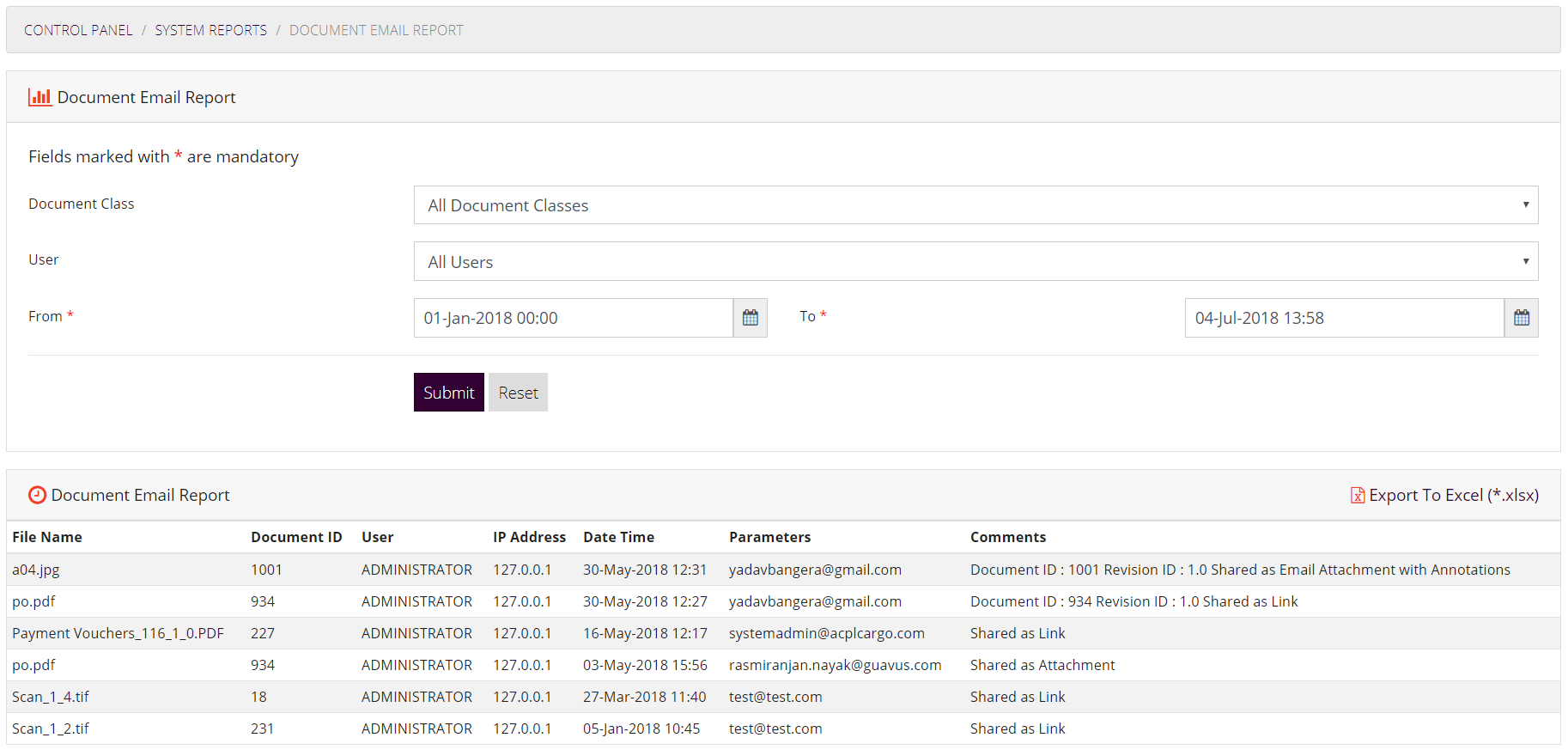
Filter criteria is also defined on the basis of the date-range for more restrictive period for report.
Administrators can generate a document print report for each document class and each user. This report details the documents printed by the users in a particular document class or all document classes during a selected period. Adminstrators can also download the report in Microsoft Excel format for further processing and filtering.
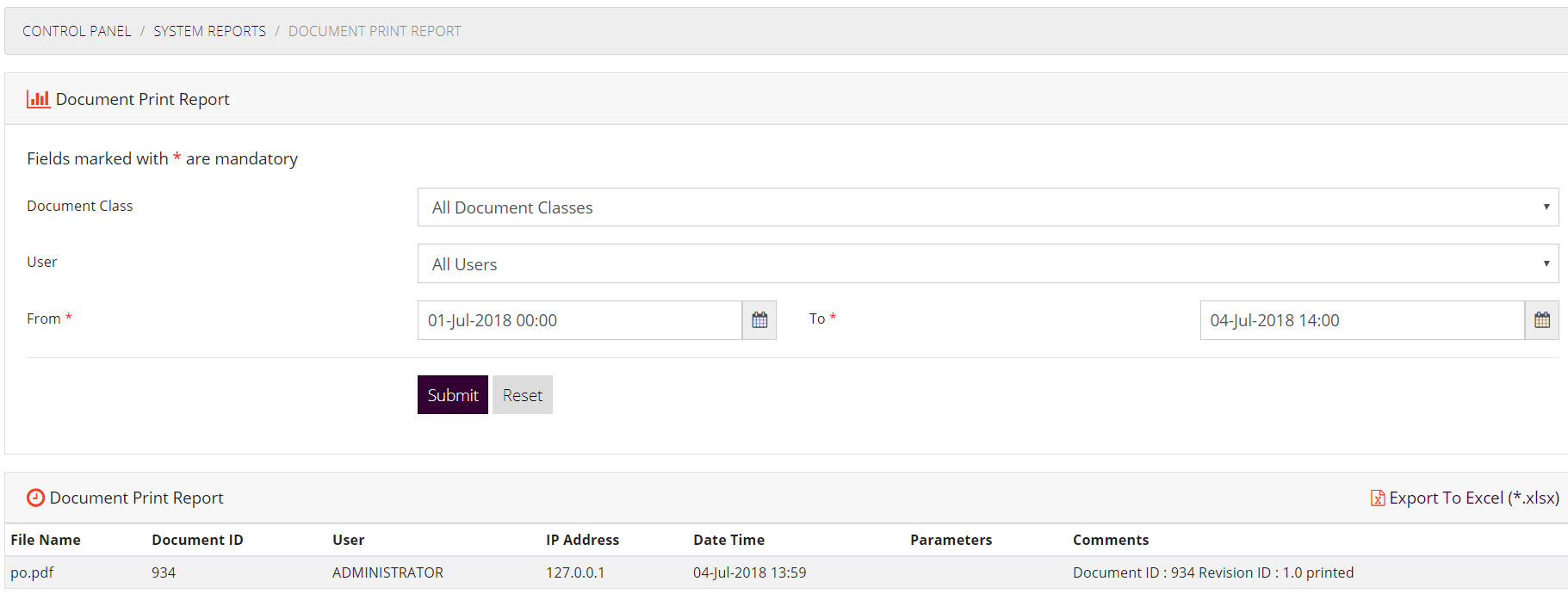
Filter criteria is also defined on the basis of the date-range for more restrictive period for report.
Administrators can generate a document download report for each document class and each user. This report details the documents downloaded by the users in a particular document class or all document classes during a selected period. Adminstrators can also download the report in Microsoft Excel format for further processing and filtering.
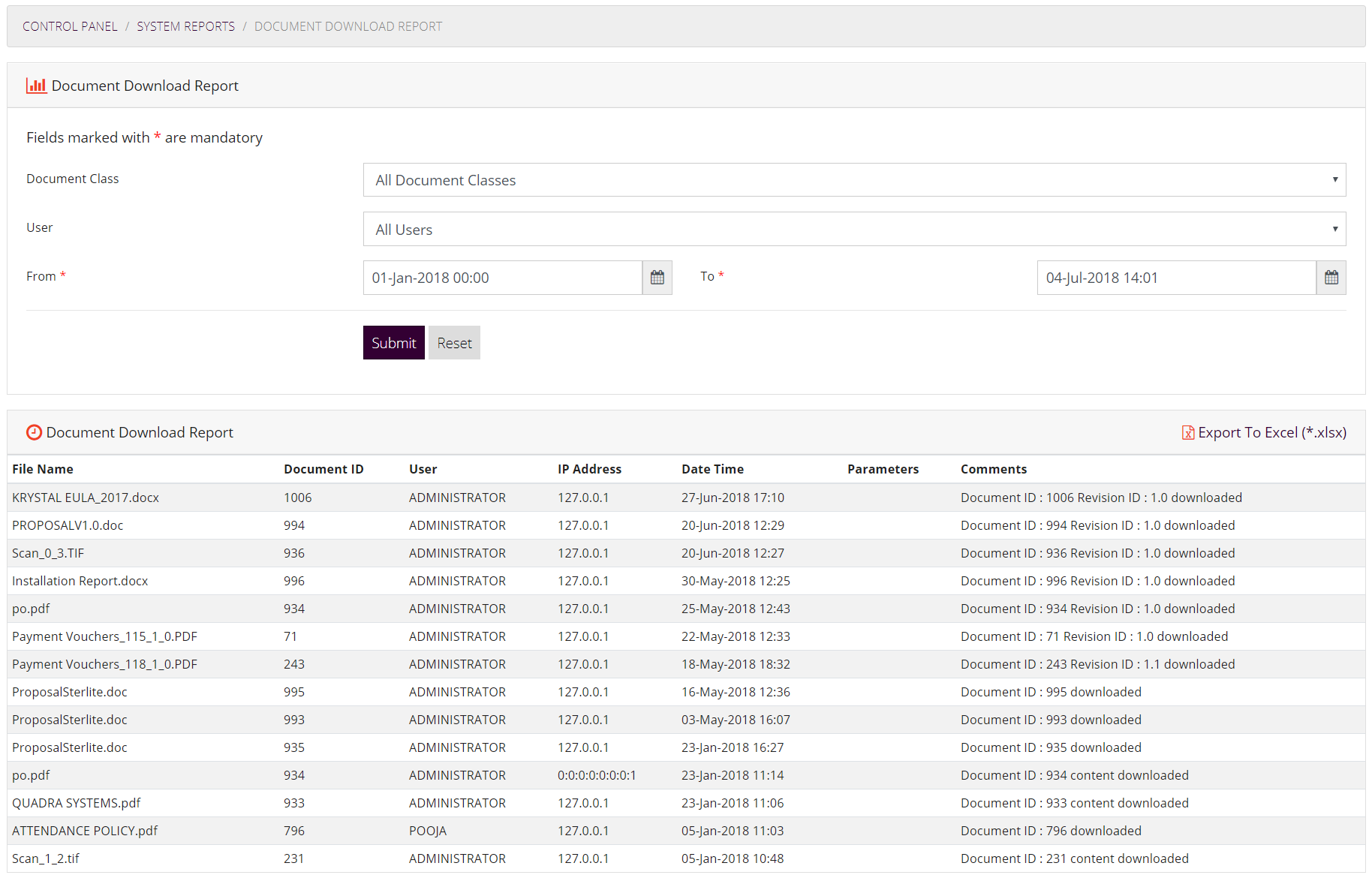
Filter criteria is also defined on the basis of the date-range for more restrictive period for report.
This report displays the summary of the Fulltext extraction process. It displays number of document which are pending for extraction as well as document for which extraction is complete for each of the document class.
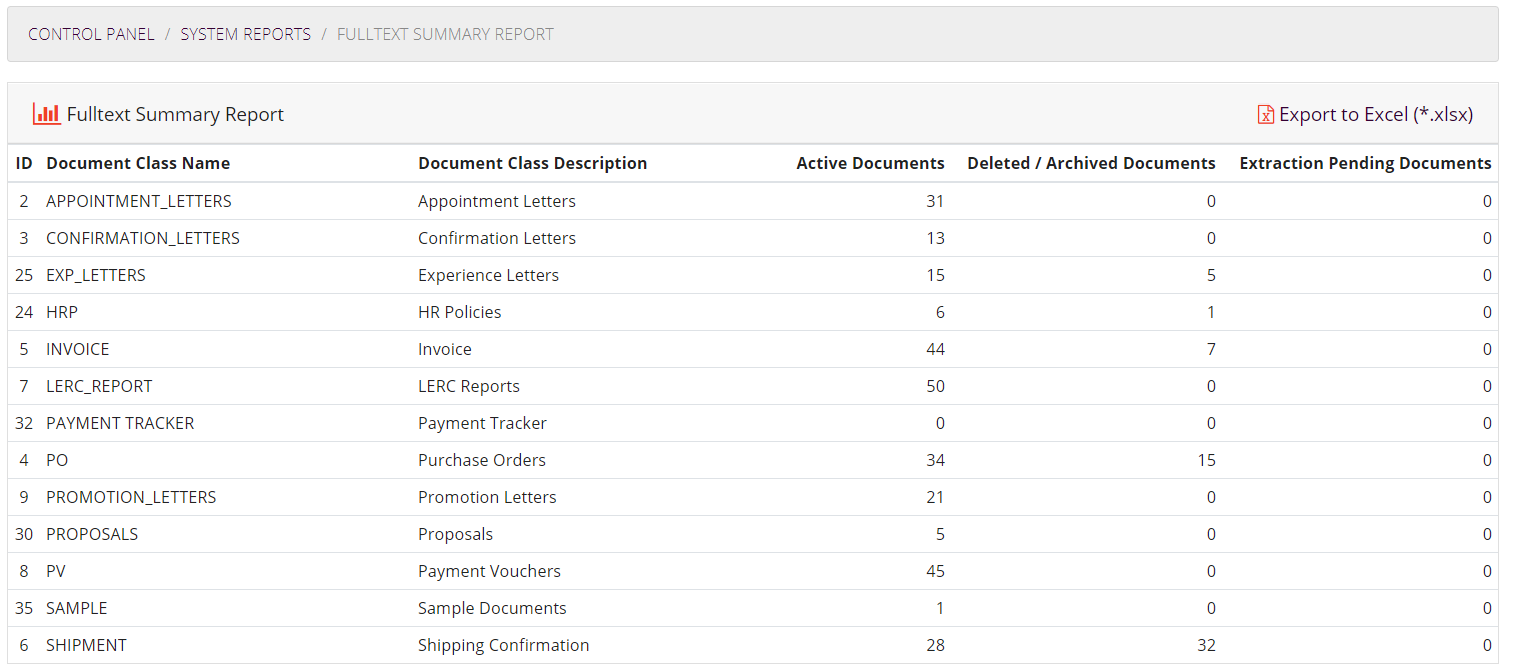
Users can download this report in excel format.
This report provides details of the documents which are not uploaded in the system for specific list item.
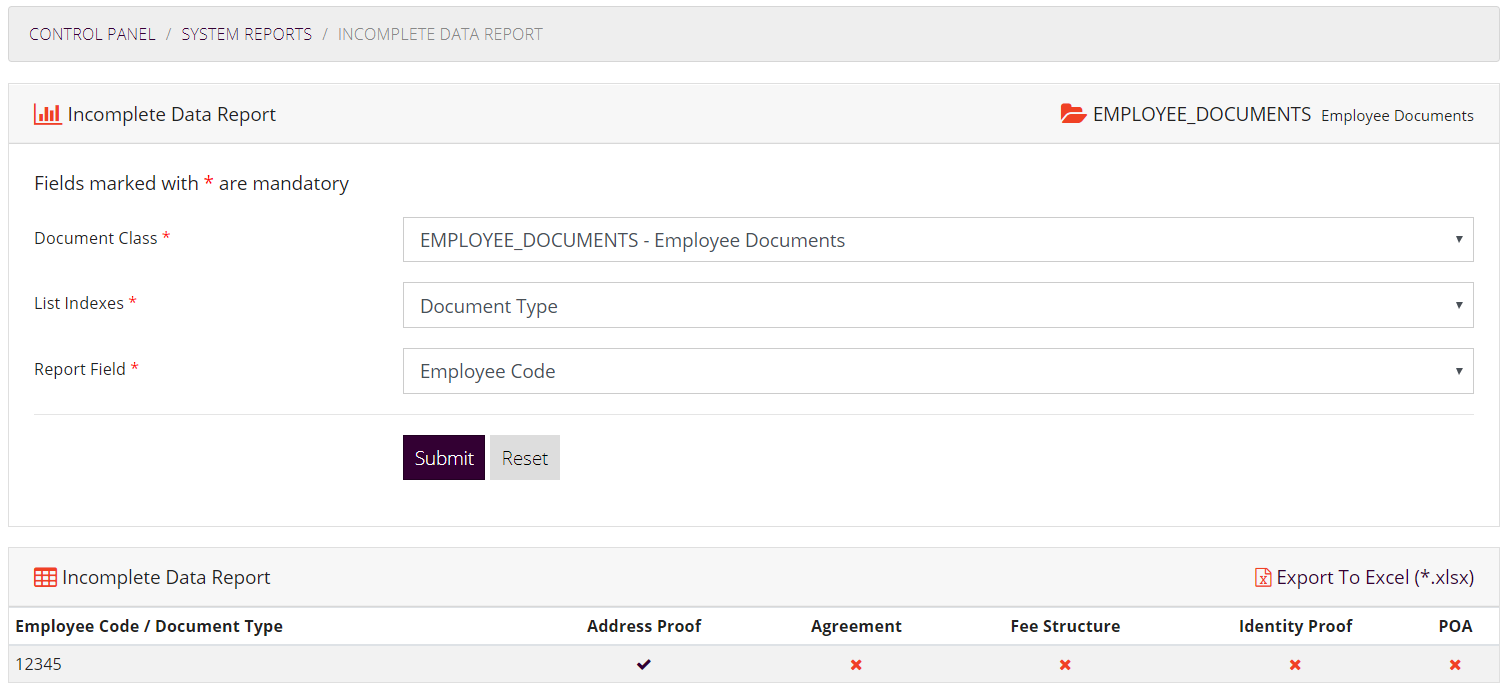
Users can download this report in excel format.
Server Log report shows all the activities which are carried out in the system depending upon the log level configured in the system.
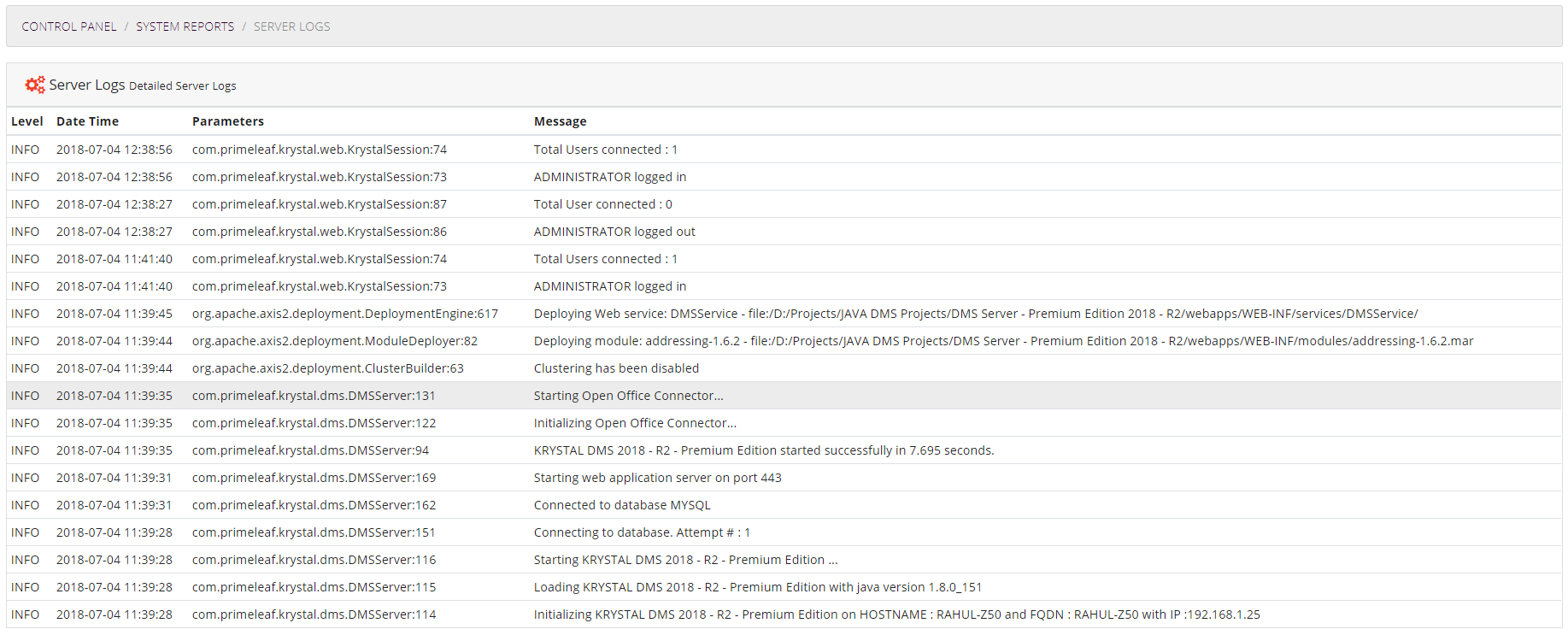
Recycle Bin contains the documents that users have deleted or documents which are marked as expired. This module is used to delete the documents permanently or restore the deleted documents in the system. Only Administrator(s) have the rights to restore the documents or delete the documents permanently.
On clicking the Recycle Bin link in Control Panel, ADMINISTRATORS will be able to view the Document Classes which contains deleted documents as shown below.
To view the documents deleted, click on the View Deleted Documents link; to view expired documents click on View Expired Documents link.
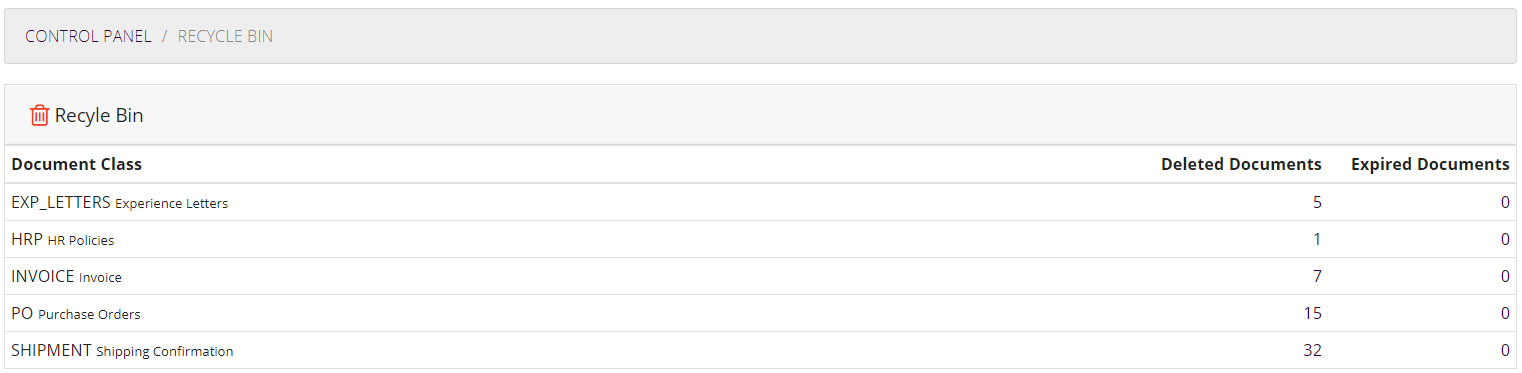
Administrator(s) can delete documents by clicking the Delete Document link associated with each document. A confirmation is taken for this action and on confirmation, selected document will be deleted permanently from the system.
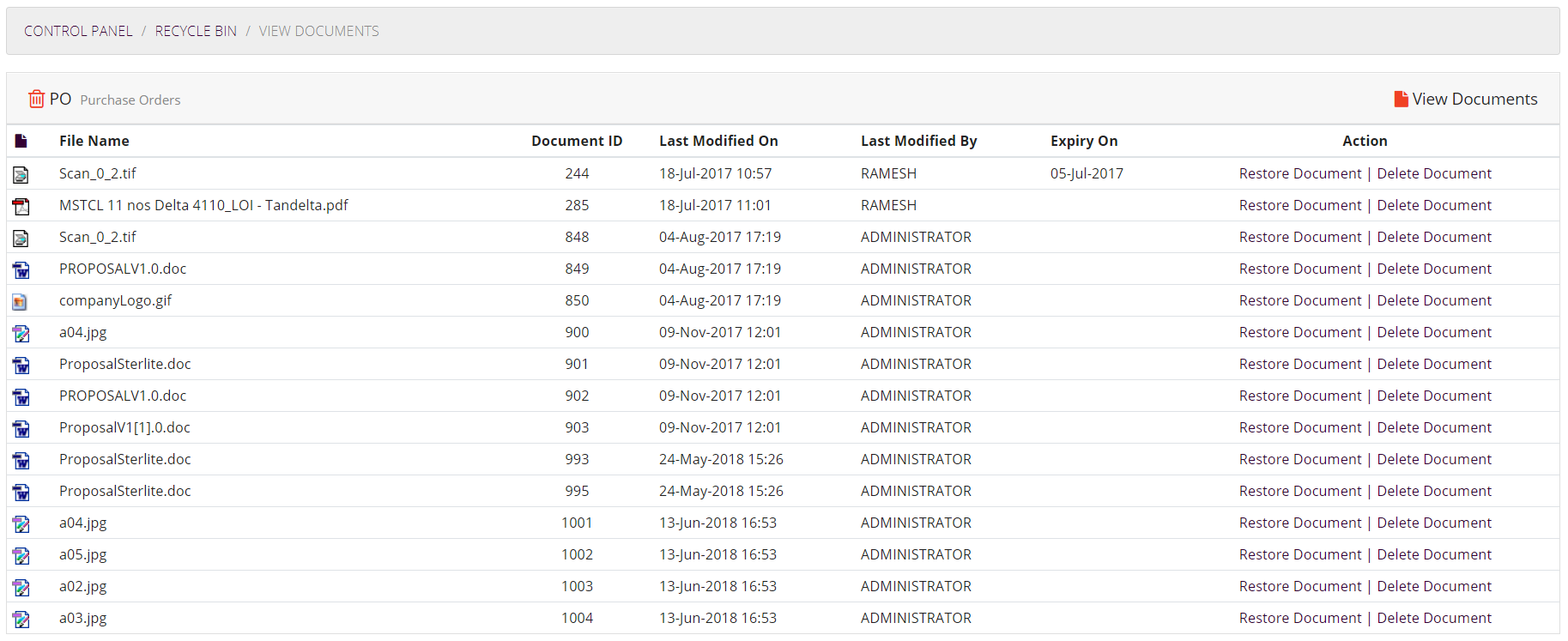
To restore the document, Administrators can click Restore Document link.
Certain utilities are available to the ADMINISTRATOR of the KRYSTAL DMS - Premium Edition to perform quick test of email settings, managing audit logs and indexing a document class for faster access.
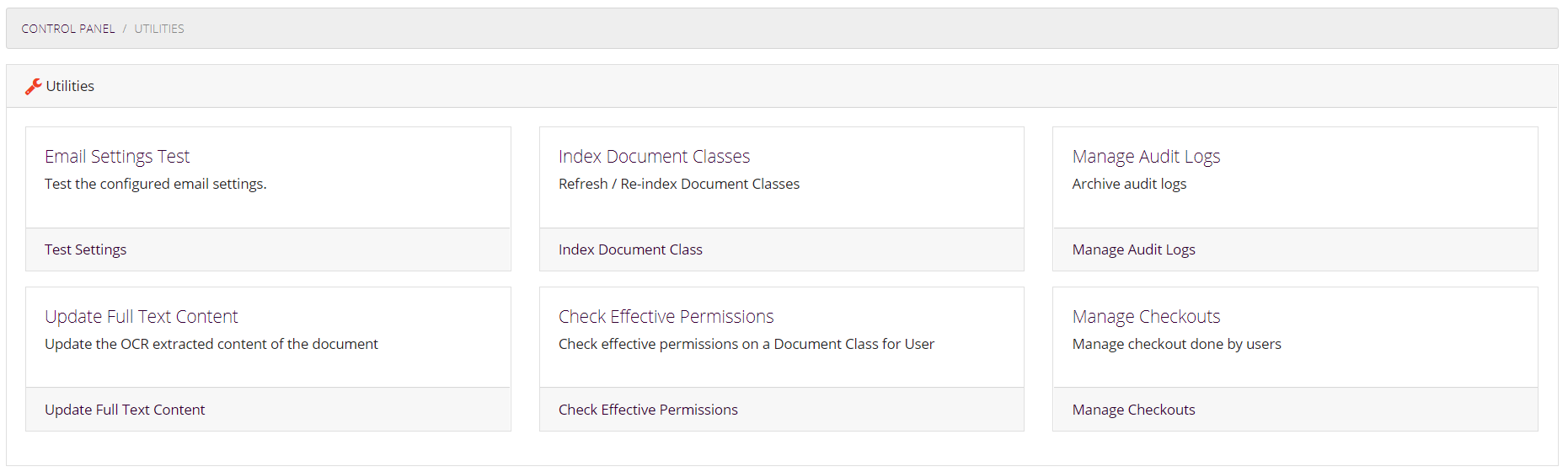
Administrator can click on the link associated with each utility to perform the task
To test email settings configured in the Global Settings, this feature can be used. Administrator can enter an email address here and check if the email setting is configured correctly. If settings are in-correct then appropriate error message will be shown to Administrator on the screen.
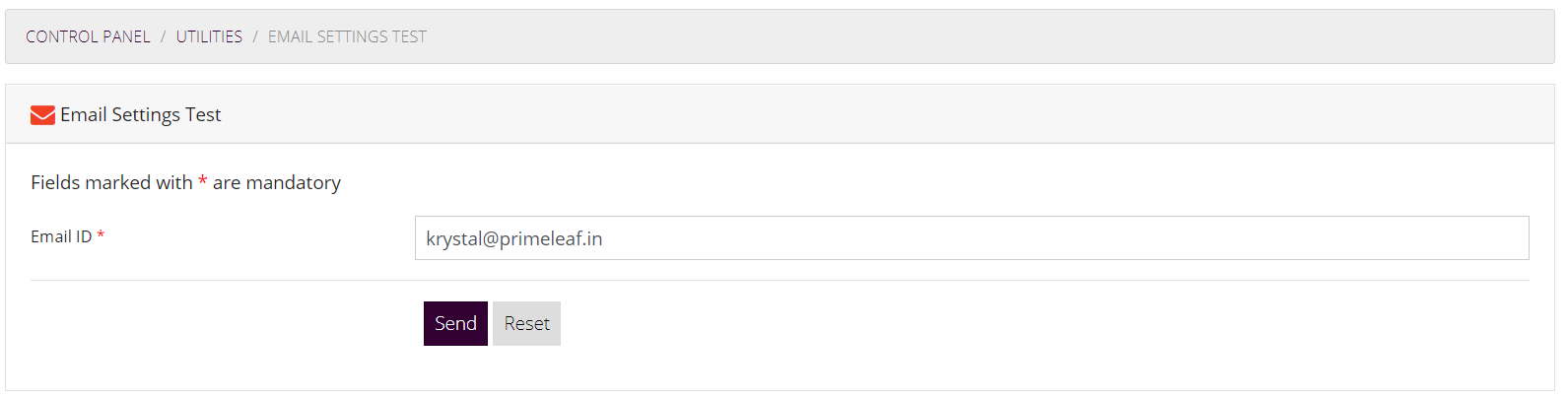
To get increased performance, Administrator can use this utility and index / re-index a document class. This process compacts the indexes associated with a document class for faster retrieval.
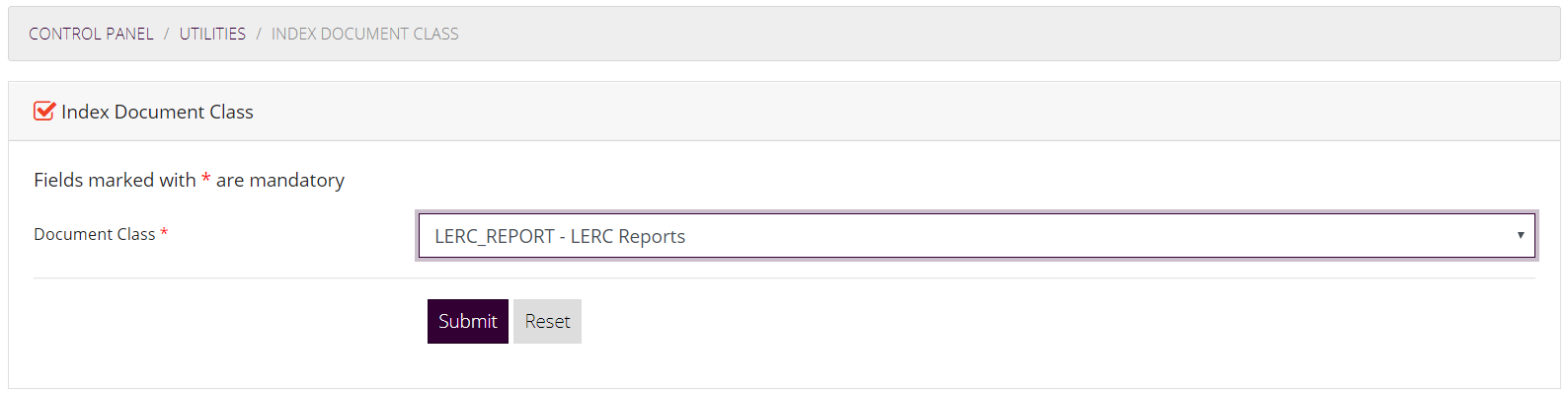
Administrators can archive audit log records of the system before a specific date. Administrator can choose the date and can click on submit button to archive logs.
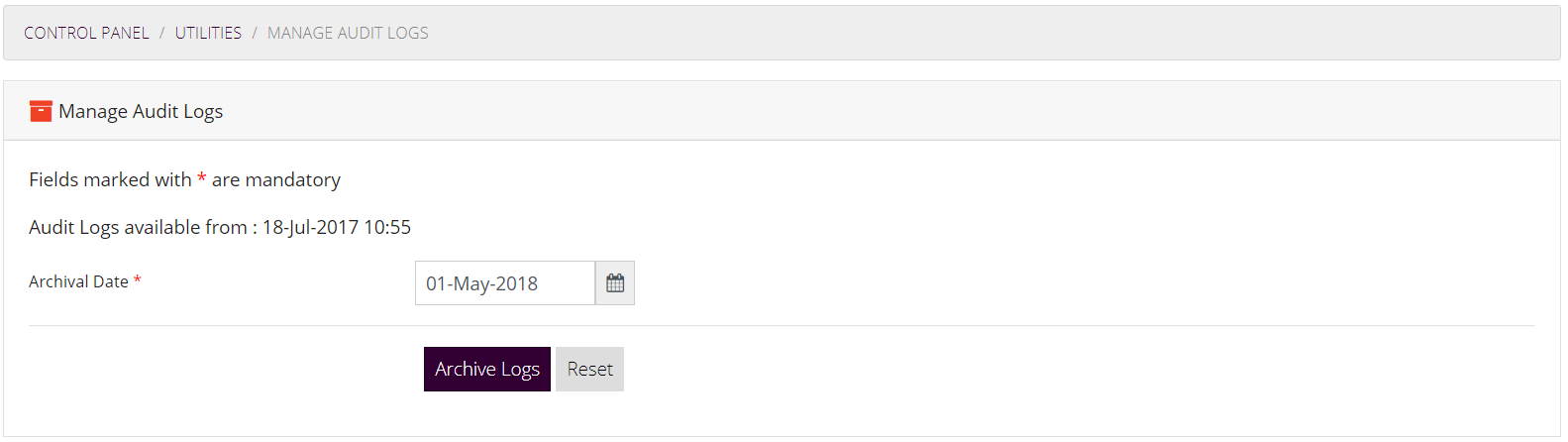
Administrator can archive logs prior to 45 days.
Fulltext extracted from the result of the OCR operation can be further updated by the administrators using this utility of the system.
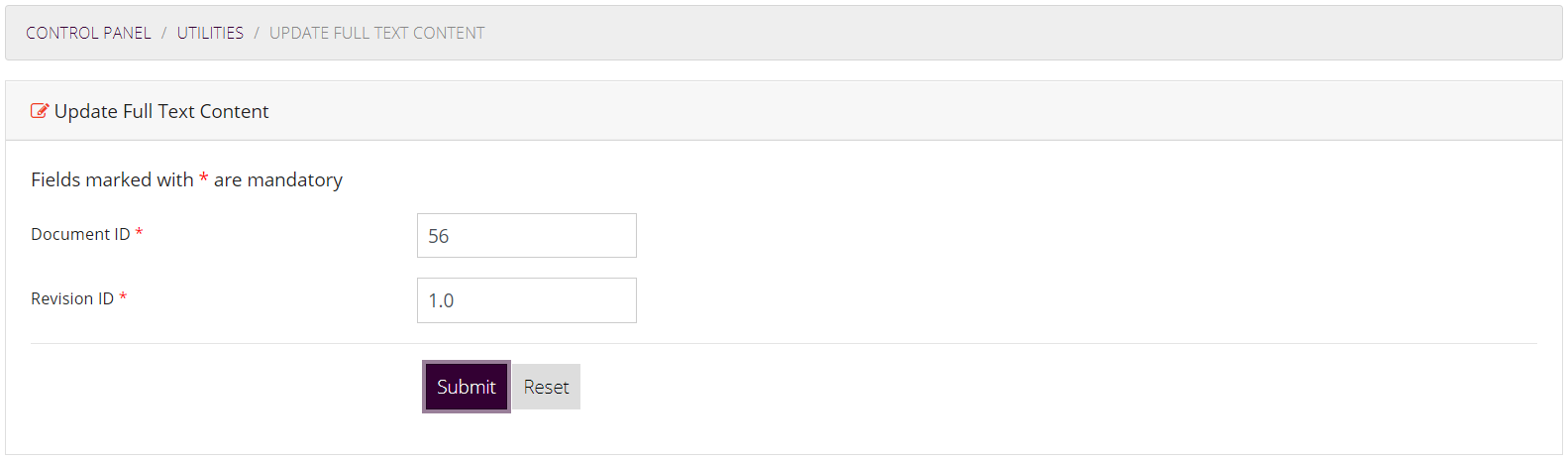
Administrator can now change / modify / adjust the extracted content. To save the changes administrator should click on Update button.
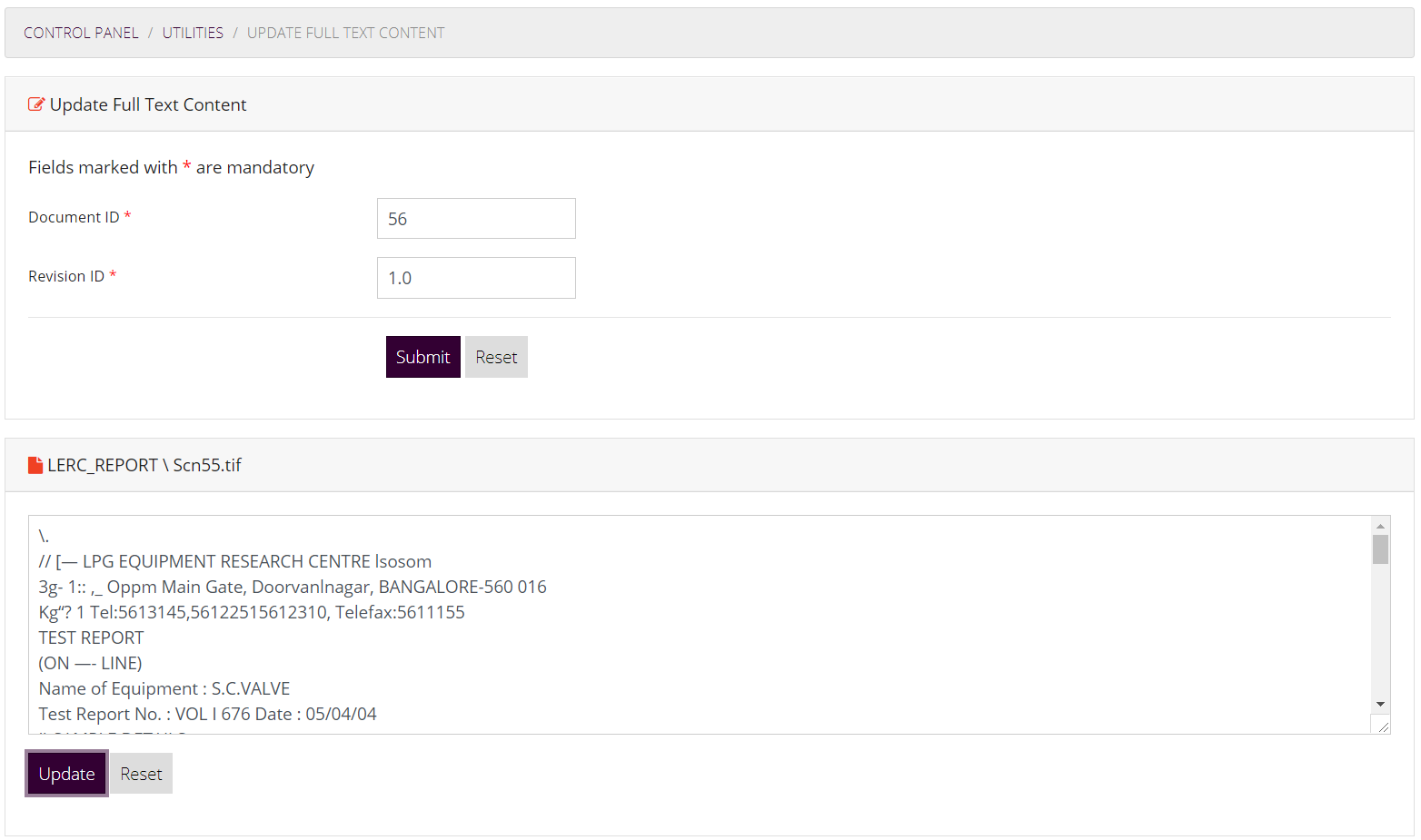
Update content will now be searchable by users of the system.
This utility allows administrators to check the effective permisions on a document class for all or specific user of the system.
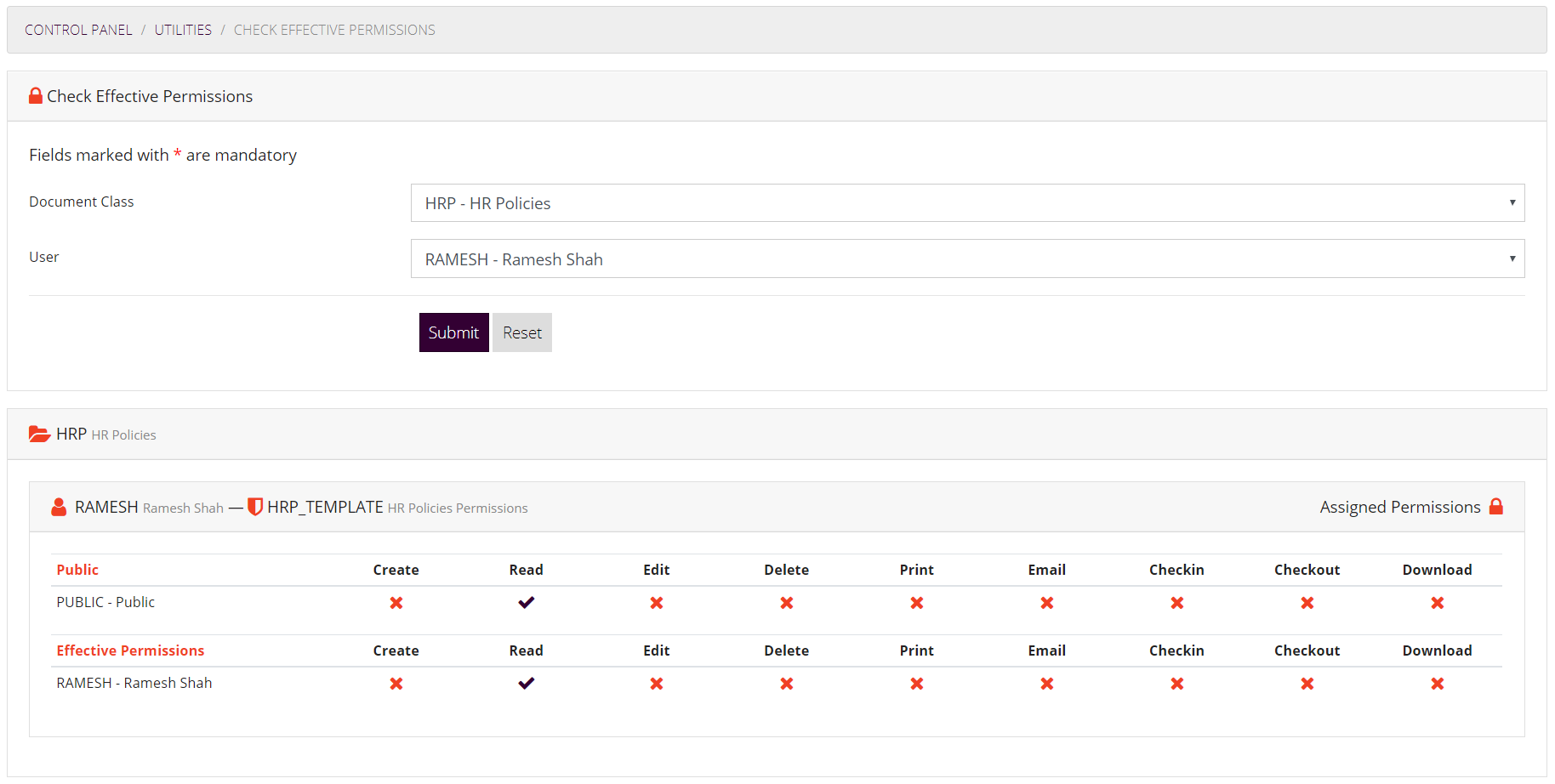
Final effective permission will be displayed to the administrator on clicking the submit button.
Administrators can view or cancel the checkout operation carried out by a particular user using this module.
To manage checkouts, select Manage Checkouts on the Control Panel. Select the document class and user for whom you want to manage the checkouts and click on Submit button.
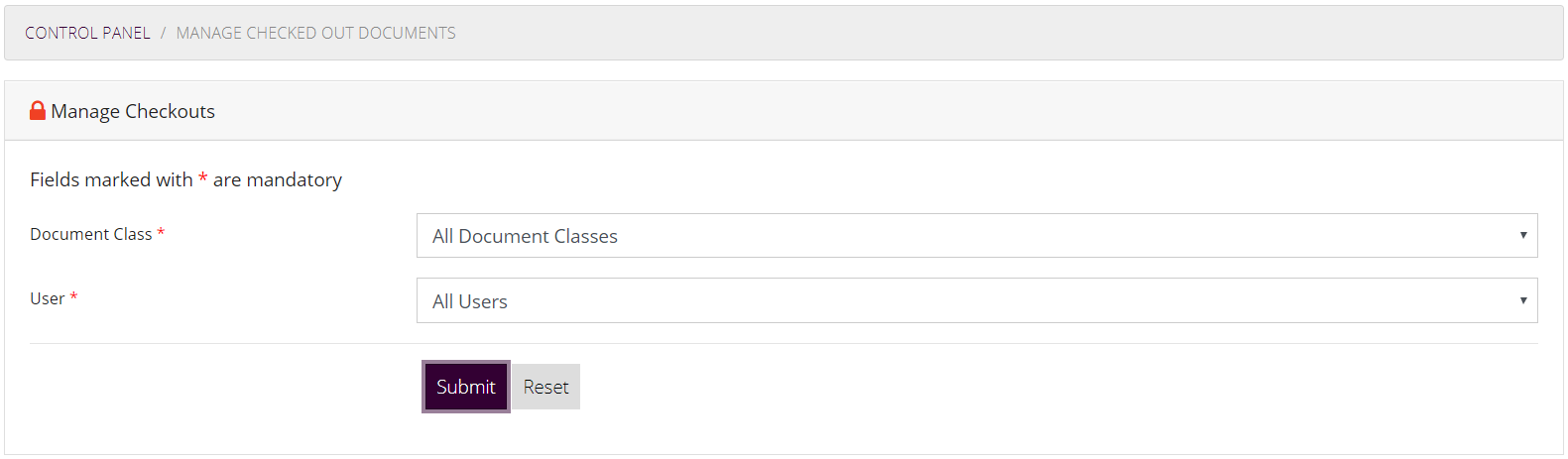
From the list displayed, Administrators can select the documents which are checked-out by user and cancel the check-out operation.
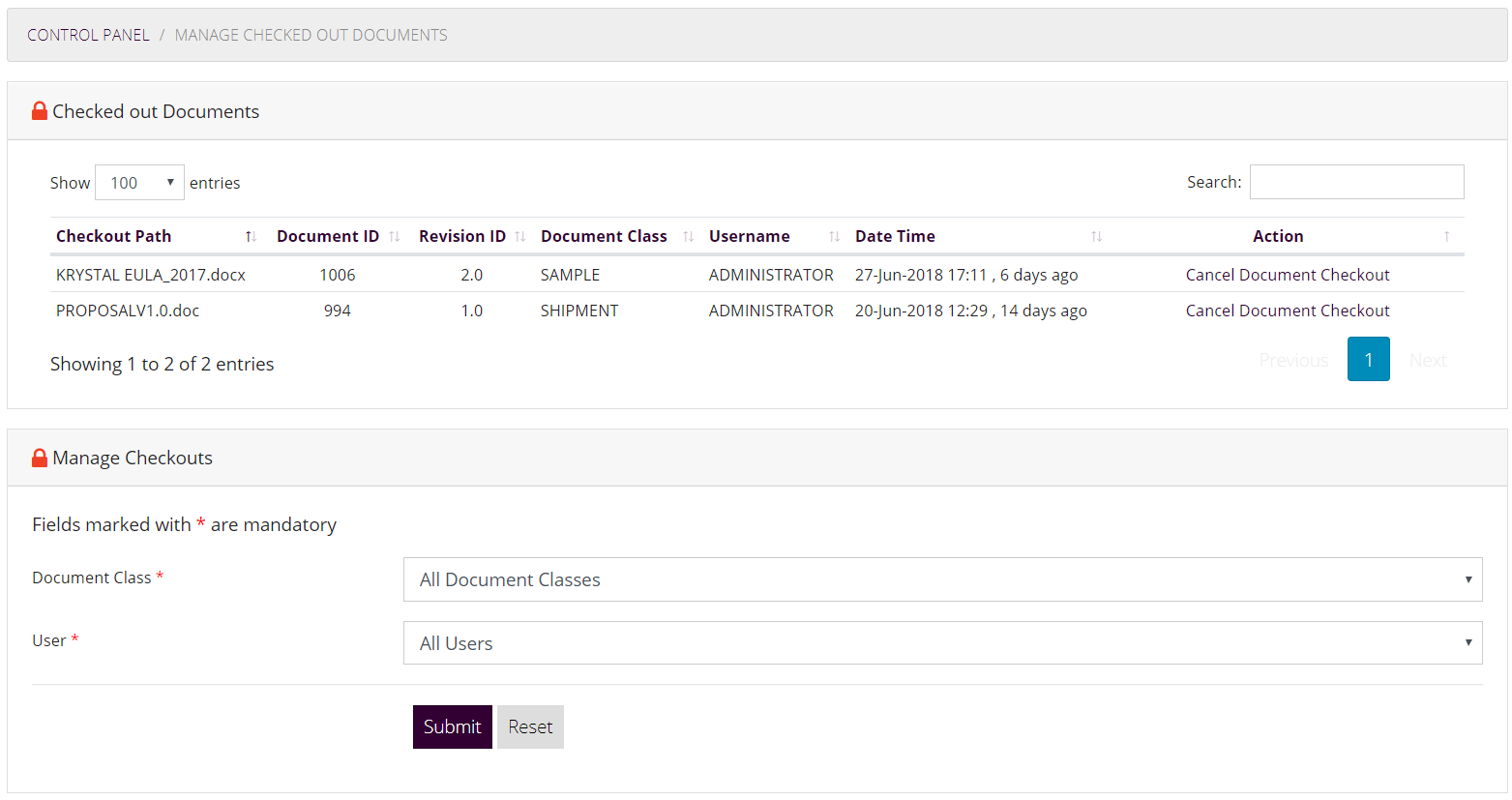
These documents will now be available to all users of the system for version control.
System Administrator can use this module to modify settings of the entire server. Manage Global Settings module can be used to edit mail server settings.
Global settings will display following details to the user.
Along with these details user can modify following details as shown below.
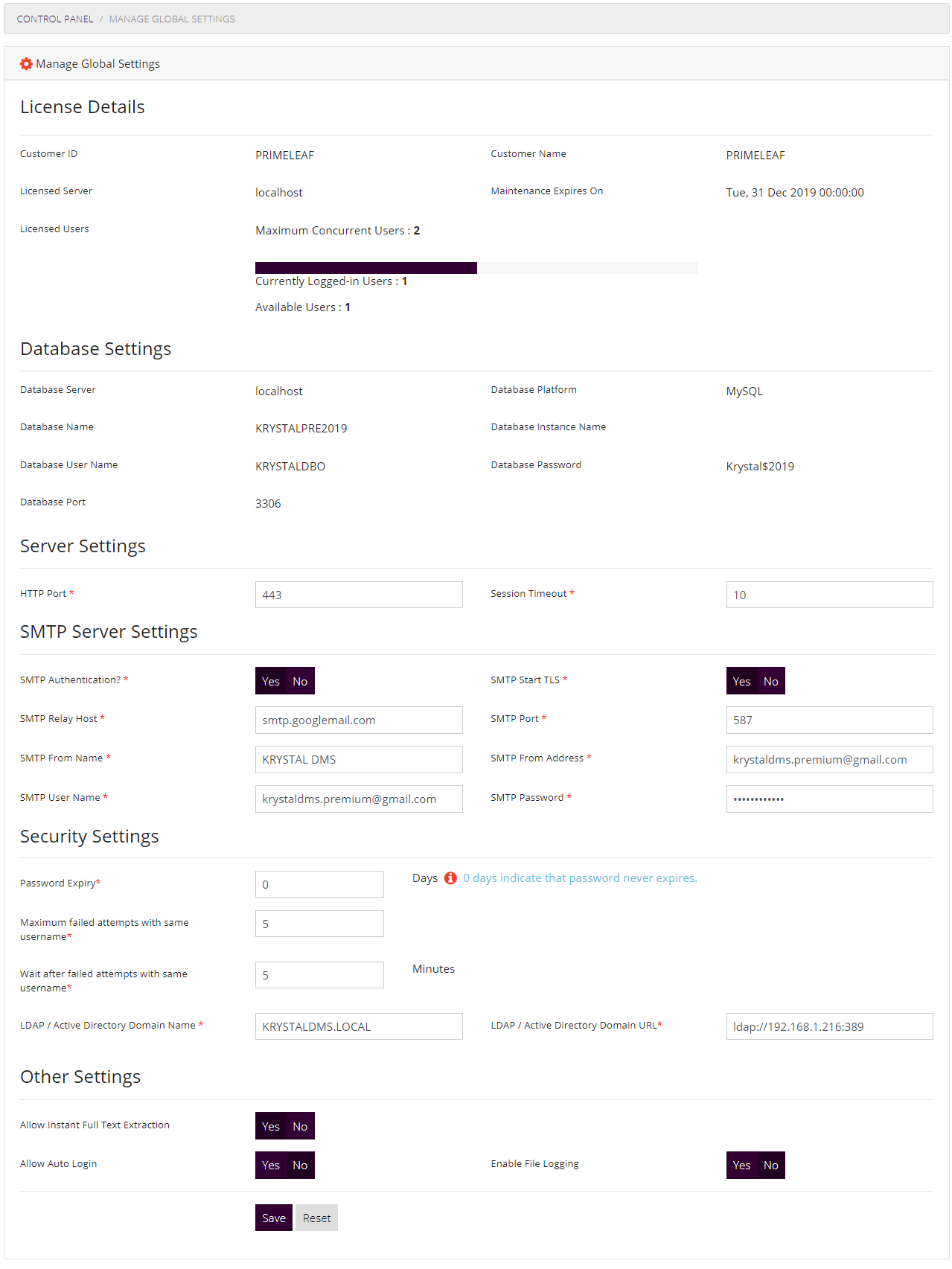
Administrator can save the changes and need to restart the server in order to apply these changes.
Manage Jobs module allows administrators to manage various scheduled jobs of KRYSTAL DMS - Premium Edition.
Document Expiry Processor and Document Expiry Notifier and Full Text Processor are three main Jobs of the system.Administrators can manage these predefined schedule jobs by using this module.
This schedule built-in job of the system checks the documents for expiry period and if the document expiry period is lapsed then it marks the document as expired. Once the document is expired then it is accessible in Archived Documents section of the system.
This schedule built-in job of the system sends document expiry notifications in an email message to the users who have subscribed for expiry notification for a particular document class.
KRYSTAL DMS - Premium Edition provides full text search capabilities. Once the documents are uploaded / stored into the system a full text extraction can be carried out from the document using this scheduled job of the system.
Administrators can define import location for each and every Document Class, this scheduled job monitors these locations as per the schedule and stores the document in appropriate document class after importing documents
This scheduled job of the system cleans up all the orphan documents from various document class at the scheduled interval.
Document Import Monitor is a built in system job that allows Administrators to import documents into KRYSTAL DMS - Premium Edition as a batch. Using KRYSTAL CAPTURE Studio users can scan, index, and release documents to KRYSTAL DMS - Premium Edition.
Documents created using KRYSTAL CAPTURE Studio gets imported by Document Import Monitor into KRYSTAL DMS - Premium Edition. The location which the Document Import Monitor monitors can be configured using the Manage Job module and modifying the Job parameter string. Document Import Monitor can monitor multiple paths if they are separated by a (; semicolon).
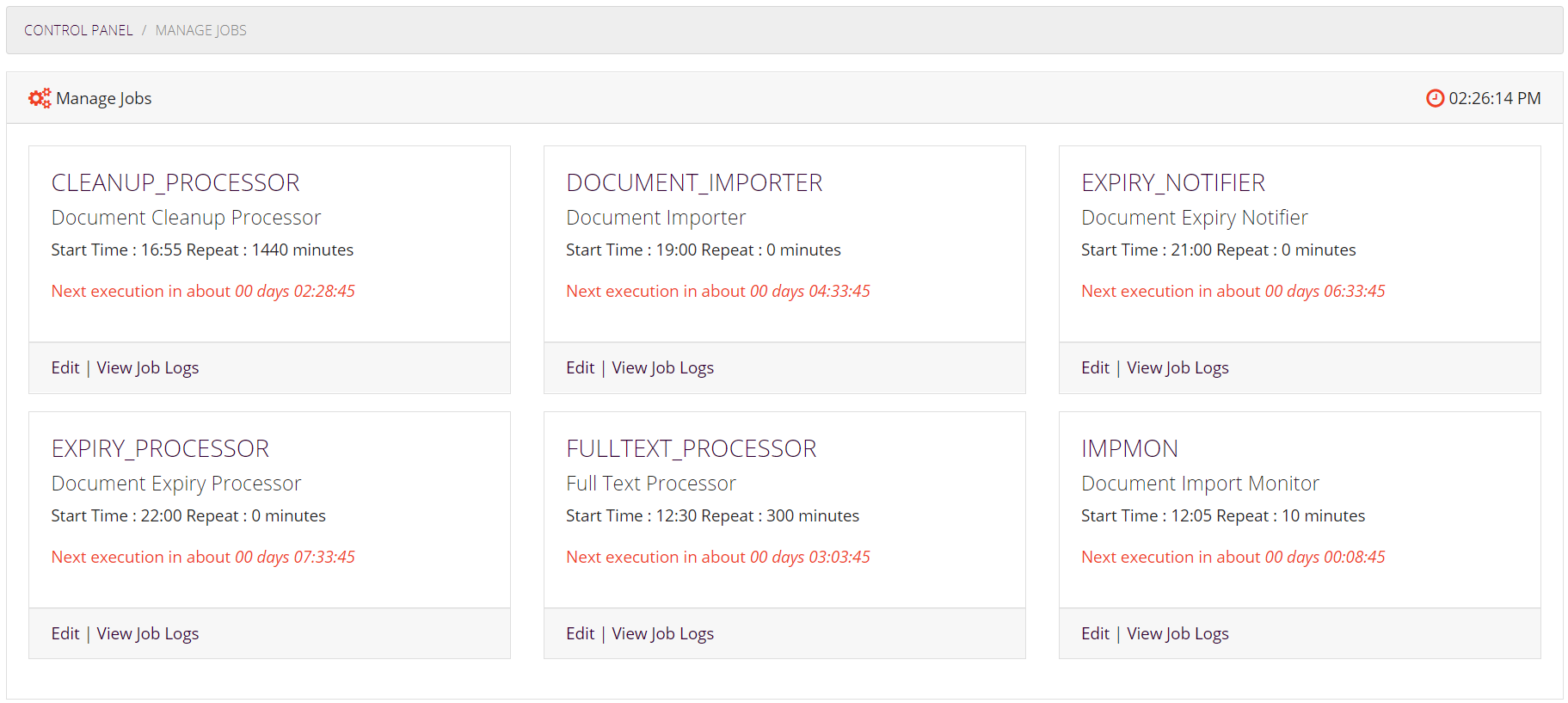
Administrators can edit the schedule of these jobs along with certain additional parameters of the job by clicking on Edit link associated with each job.
Administrators can schedule jobs at specific time and interval using this module of the system. Additional parameters required for the job can also be modified using this feature of the system.
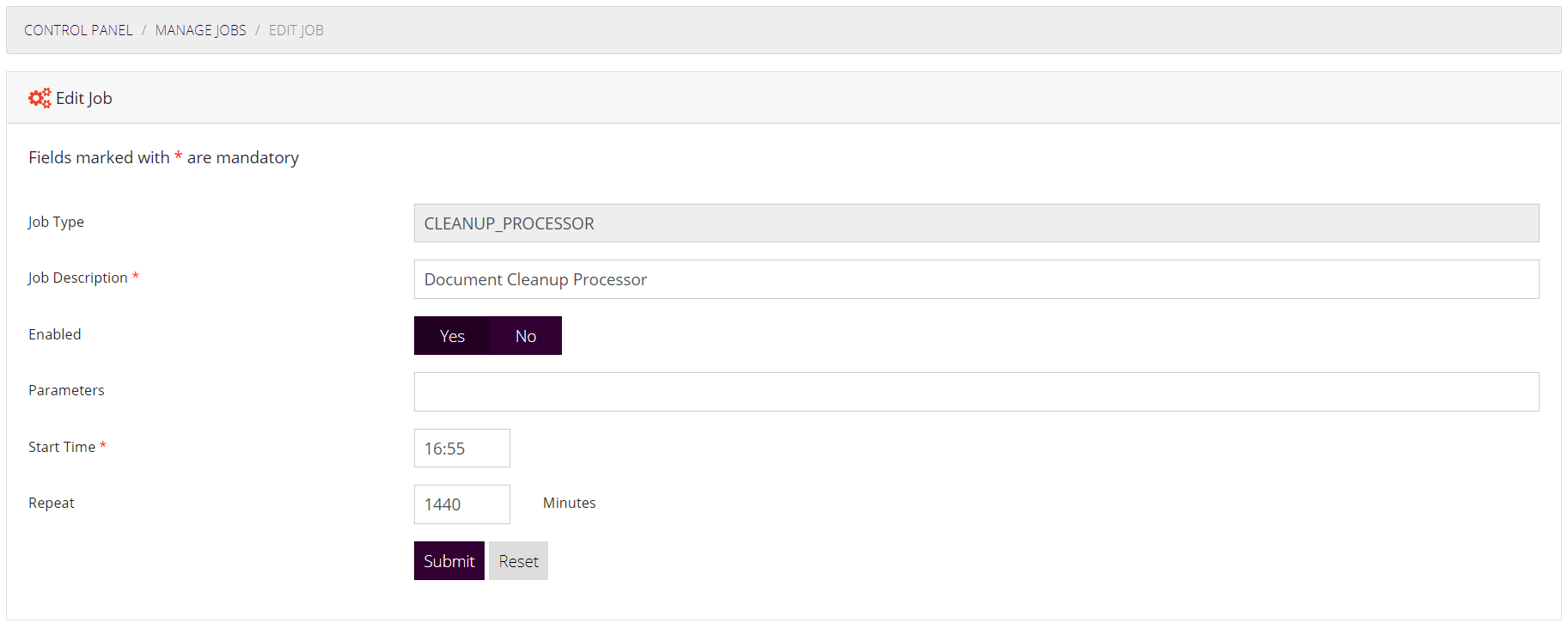
On clicking the save button, job schedule is modified and it is automatically reschedules for execution.
Administrators can view all the logs associated with the job.
